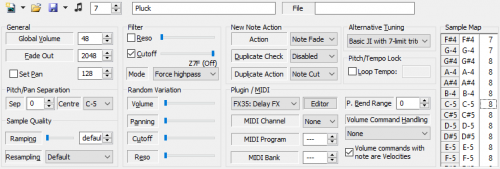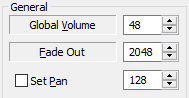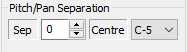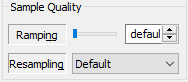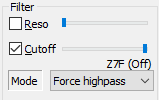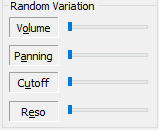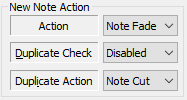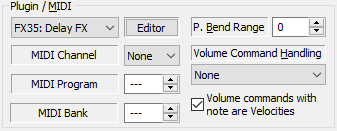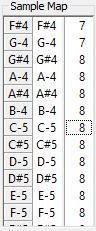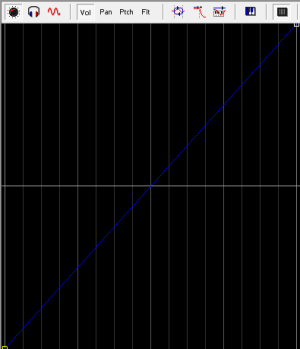Handbuch: Instrumente
| Das deutschsprachige OpenMPT-Handbuch |
| Inhaltsverzeichnis | Einleitung | Installation |
| Setupfenster: General | Soundcard | Mixer | DSP | Samples | Keyboard | Display | MIDI | Paths / Auto Save | Update | Erweiterte Einstellungen | Wine |
| Hauptfenster: Menüpunkte | Treeview | Tabs: General | Patterns | Samples | Instrumente | Kommentare |
| Weitere Fenster: Song Properties | Akkord-Editor | Kanal-Manager | MIDI-Mapping | Plugin-Manager | Zxx Macro Configuration |
| Anhang: Effektbefehle | Export als Audiodatei | Kommandozeilen-Parameter | Versteckte Optionen |
Im Instrument-Editor lassen sich unter anderem Hüllkurven, Filtereffekte und "Sample Maps" erstellen.
| Hinweis | |
| Der Instrument-Editor ist nur für die Modultypen IT, MPTM und XM verfügbar, da S3M und MOD keine Instrumente unterstützen, wobei sich in XM-Modulen auch nur einige Funktionen benutzen lassen! | |
Werkzeugleiste[Bearbeiten]
| 1 | Neues Instrument erstellen (Ein Sample wird für jedes neue Instrument mit erstellt)
Hältst du die |
| 2 | Instrument aus Datei laden. |
| 3 | Instrument speichern. Hältst du die Shift-Taste während dem Klick gedrückt, kannst du alle Instrumente auf einmal exportieren. Im Dateinamen kannst du die drei selbstklärenden Platzhalter %instrument_number%, %instrument_filename% und %instrument_name% benutzen. |
| 4 | Instrument abspielen |
Unterstützte Formate[Bearbeiten]
Folgende Instrumentformate können von OpenMPT eingelesen werden:
- Impulse Tracker-Instrumente (
*.iti) - FastTracker II-Instrumente (
*.xi) - SFZ-Instrumente (
*.sfz) - GF1-Patches (
*.pat)
Gespeichert werden können Instrumente in diesen Formaten:
- Impulse Tracker-Instrumente (
*.iti) - FastTracker II-Instrumente (
*.xi) - SFZ-Instrumente (
*.sfz)
Bedienfeld[Bearbeiten]
Die in dieser Abbildung dargestellten Bereiche werden in den nächsten Abschnitten näher beschrieben.
Instrumentname[Bearbeiten]
In diesem Bereich ist ganz links die Nummer des Instrumentes angezeigt. Mit den beiden Pfeilen lässt sich das gegenwärtige Instrument ändern. In der Mitte kann für das Instrument ein Name angegeben werden. Wurde das Instrument aus einer Datei geladen, steht rechts hinter File der Dateiname.
General[Bearbeiten]
Hier wird die Lautstärke und das Panning eines Instrumentes festgelegt.
Global Volume: Globale Lautstärke für das Instrument (wie bei Samples). Ein Wert zwischen 0 und 64.
Fade Out: Je höher hier der Wert ist, desto schneller klingt das Instrument aus. Dies ist besonders bei Sample-Loops nützlich, da sich diese ohne entsprechende Befehle oder Einstellungen nicht von alleine beenden.
Ist das Feld Pan aktiviert, lässt sich in dem Eingabefeld daneben der Panning-Wert eingeben (MPTM: 0-256; wobei 128 die Mitte ist; IT: 0-64; wobei 32 die Mitte ist). Instrument-Panning wird von Sample-Panning außer Kraft gesetzt! Verbindest du also ein Sample mit aktiviertem Panning mit deinem Instrument, wird der hier eingegebene Wert also für dieses Sample ignoriert.
Tonhöhe und Panning[Bearbeiten]
| Pan Seperation funktioniert nur bei IT- und MPTM-Modulen! |
Bei Sep (kurz für "Seperation") kannst du einstellen, ob tiefere Noten als die in Centre angegebene rechts (negativer Wert) oder links (positiver Wert) erklingen sollen. Mit höheren Noten verhält es sich demnach genau anders herum. Je weiter eine Note von Centre abweicht, desto weiter weg ist sie von der Mitte, bzw. den Standard-Panning-Einstellungen.
In Centre wird die Basisnote angegeben, also die Note von der das Spektrum ausgehen soll. Diese Note ist daher in der Mitte (dabei gilt es zu beachten, dass hier nicht von der Mitte ausgegangen wird, wenn die Panning-Einstellungen des Instruments von der Mitte abweichen, sie richtet sich also auch nach der Einstellung Pan).
Samplequalität[Bearbeiten]
| Dieses Feature wird nur von OpenMPT unterstützt! |
Hier kannst du die Standard-Werte bei der Wiedergabe von Samples umstellen. Wenn du z. B. als Standard eine hohe Samplequalität eingestellt hast (z. B. Polyphase im Setup-Dialog im Reiter Player), kannst du diese für ein bestimmtes Instrument ignorieren. So kannst du z. B. einige Samples absichtlich so klingen lassen, als ob sie eine schlechte Qualität haben. Dieser Effekt wird heute oft in der elektronischen Musik verwendet, um beispielsweise Stimmen roboterähnlich klingen zu lassen ("Bitcrushing"). Dafür ist der Wert Resampling verantwortlich. Wählst du No Resampling, ist dieser Effekt am deutlichsten zu hören. Der Wert Ramping gibt an, wie lange ein Sample ausgefadet wird, wenn es gestoppt wird. Mit diesem Wert werden Klicks am Ende eine Samples vermieden. Ein niedriger Wert unterdrückt diese Klicks nicht so stark wie ein hoher Wert.
Filter[Bearbeiten]
| Der resonante Filter funktioniert nur bei IT- und MPTM-Modulen! |
| Der Filtermodus wird nur von OpenMPT unterstützt! |
Reso (Resonanz) verstärkt hohe Frequenzen eines Samples (das Sample klingt schärfer).
Cutoff legt fest, ab welcher Frequenz das Sample abgeschnitten wird.
Wenn du diese Regler aktivierst, klingt das Sample ungefähr original, wenn Cutoff voll aufgedreht ist (kaum etwas wird abgeschnitten) und Reso bei etwa 70-90% steht.
Mode legt fest, welcher Filter benutzt werden soll. Channel default (standard) wählt keinen bestimmten Filtertyp, er kann also durch Zxx-Makros verändert werden. Force lowpass benutzt dagegen immer den Lowpass-Filter, Force highpass den Highpass-Filter. Du kannst Filter nur in OpenMPT pro Instrument festlegen; In ModPlug 1.16 geht das nur Kanalweise mit Zxx Makros, in Impulse Tracker gar nicht.
Random Variation[Bearbeiten]
| Random Variation funktioniert nur bei IT- und MPTM-Modulen! |
| Reso- und Cutoff-Variation wird nur von OpenMPT unterstützt! |
Hier kann man für das aktuelle Instrument Zufallswerte für Lautstärke, Panning und Filtereffekte einstellen. Je weiter die jeweiligen Schieberegler nach rechts gestellt sind, desto deutlicher können die Zufallswerte von den angegebenen Standardwerten abweichen. Die Zufallswerte für Volume und Panning funktionieren bei IT-Modulen in fast allen Playern/Trackern - für Reso und Cutoff allerdings nur in OpenMPT.
New Note Action[Bearbeiten]
| New Note Action funktioniert nur bei IT- und MPTM-Modulen! |
Hier kann man festlegen, wie sich das Programm verhalten soll, wenn im selben Kanal, in dem eine Note gespielt wird, eine neue Note folgt. Der Standard ist, dass die vorher gespielte Note sofort gestoppt wird.
| Action | |
|---|---|
| Note Cut | NoteCut bewirkt, dass im Pattern-Editor eine Note sofort gestoppt wird, sobald im selben Kanal eine neue Note gespielt wird (Standard). |
| Continue | Mit Continue wird die Note zu Ende gespielt, auch wenn im selben Kanal eine neue Note gespielt wird. Diese Option kann eine hohe Polyphonie benötigen. |
| Note Off | Mit NoteOff wird eine Note nicht wie bei NoteCut abgehackt und auch nicht wie bei Continue durchgespielt, sondern sanft beendet. Diese Einstellung richtet sich in erster Linie nach der Hüllkurve, die für die Lautstärke angegeben wurde. Wird eine neue Note im selben Kanal gespielt, wird bei der vorher gespielten ein Note Off eingeleitet, was bedeutet, dass ein Sustain Loop, in dem sich das Instrument eventuell befand, verlassen wird, um noch die Punkte dahinter zu durchlaufen (was in den meisten Fällen ein Fade Out ist, je nachdem wie die Hüllkurve eingestellt ist). Auch hier kann eine hohe Polyphonie benötigt werden. |
| Note Fade | Das Instrument wird mit der Geschwindigkeit, die im Feld Fade Out steht, ausgefadet. Ein höherer Wert lässt das Sample schneller verklingen als ein niedriger. 0 lässt das Sample ewig weiterspielen, bzw. bis zu seinem Ende durchspielen. Dies entspricht dann der Einstellung Continue. |
| Duplicate Check | |
|---|---|
| Disabled | Es wird nicht geprüft, ob eine Note, ein Sample, ein Instrument oder ein Plugin doppelt in einem Kanal gespielt wird (Standard). |
| Note | Es wird geprüft, ob eine Note in einem Kanal zuende gespielt wurde. Ist dies nicht der Fall, wenn die selbe Note nochmal gespielt wird, wird die alte Note gestoppt (wie die Note gestoppt werden soll, kann man unter Duplicate Action einstellen) und die neue abgespielt. Diese Option betrifft nur das aktuelle Instrument - sie hat also auf die selbe Note eines anderen Instruments keinen Einfluss. |
| Sample | Wie Note - mit dem Unterschied, dass hier nicht nach der selben Note geprüft wird, sondern nach dem selben Sample. Eine beliebige Note des selben Samples stoppt also das vorher gespielte Sample und spielt das Neue ab. |
| Instrument | Ähnlich wie bei Sample, nur das hier nach dem selben Instrument geprüft wird. |
| Plugin | Ebenfalls ähnlich, hier wird nach Noten des gleichen VST-Plugins geprüft. |
| Duplicate Action | |
| Je nachdem, welche Einstellung unter Duplicate Check aktiviert ist, kann hier eingestellt werden, wie das erste von zwei doppelt hintereinander gespielten Elementen gestoppt werden soll (Element bezieht sich hier auf Note, Sample, Instrument oder Plugin). | |
| Note Cut | Das alte Element wird gestoppt. |
| Note Off | Es wird ein Note Off eingeleitet, um z. B. einen Sustain Loop zu verlassen und die Bereiche danach abzuspielen. |
| Note Fade | Das alte Element wird ausgefadet. Die Geschwindigkeit des Fade Out richtet sich nach dem Wert, der in Fade Out eingestellt ist. |
Plugin/MIDI[Bearbeiten]
Du kannst entweder einen VST-Effekt (beispielsweise Echo oder einen Equalizer) auf das Instrument legen oder auch ein VSTi-Instrument wählen, das durch dieses Instrument gesteuert werden soll. Legst du hier bereits die MIDI-Konfiguration (Channel, Program, Bank) fest, verkürzt dies die Dauer des Erstellens einer MIDI-Datei wesentlich, da du nicht die gewünschten Instrumente von Hand auswählen musst!
Im Auswahlfeld kannst du das gewünschte VST-Plugin auswählen. Mit einem Klick auf kannst du das Plugin konfigurieren (sofern es dies unterstützt).
MIDI Channel gibt an, auf welchem MIDI-Kanal (es gibt 16 davon) das VSTi angesteuert werden soll bzw auf welchem Kanal das Instrument in expertierten MIDI-Dateien spielen soll.
MIDI Program und MIDI Bank konfigurieren, welcher Sound (oft als Patch oder Preset bezeichnet) im Plugin (oder in MIDI-Dateien) auf diesem Kanal angesteuert wird. Beim MIDI-Export dient MIDI Program auch dazu, das Drumkit auf Kanal 10 einzustellen. Bei Synthesizern, die ihre Bank-Konfiguration als MSB und LSB angeben, kann die entsprechende MIDI-Bank für OpenMPT mit der Formel MSB × 128 + LSB + 1 berechnet werden.
Die weiteren Optionen sind hauptsächlich für Instrument-Plugins wichtig.
Pitch Bend Range: Damit Portamento- und Vibrato-Kommandos mit Instrument-Plugins korrekt funktionieren, muss OpenMPT die im Plugin oder externen MIDI-Gerät eingestellte Pitchwheel-Tiefe kennen. Da es keinen standardisierten Weg gibt, die Pitchwheel-Tiefe in einem Plugin oder MIDI-Gerät "von außen" zu konfigurieren, musst du OpenMPT beibringen, wie das Plugin oder Gerät konfiguriert ist. Wenn dieser Wert korrekt eingestellt ist, werden Portamento- und Vibrato identisch zu deren Sample-Pendanten klingen. Negative Werte können auch eingetragen werden, um eine negative Pitchwheel-Tiefe zu kompensieren (sodass Portamento Up beispielsweise immer noch die Tonhöhe nach oben ändert).
Volume Command Handling: Legt fest, wie vxx-Kommandos an Plugins gesendet werden. Ist die nächste Checkbox aktiviert, betrifft dies nur Lautstärke-Kommandos, neben denen keine Note steht - sonst betrifft es alle Kommandos.
- None: Es werden keine Lautstärke-Kommandos an Plugins gesendet.
- MIDI Volume: Lautstärke-Kommandos werden als MIDI Volume (MIDI CC #7) gesendet. Dies beeinflusst alle Noten auf dem aktuellen MIDI-Kanal. Nicht alle Plugins unterstützen MIDI Volume.
- Dry/Wet Ratio: Lautstärke-Kommandos verändern das Dry/Wet-Verhältnis des Plugins. Diese Option beeinflusst alle aktiven Noten des Plugins, funktioniert dafür aber auch mit ausnahmslos allen Plugins.
Volume commands with notes are Velocities: Diese Option bestimmt, wie Lautstärke-Kommandos neben Noten (Velocity) behandelt werden; Wenn die Checkbox aktiv ist, werden solche Kommandos nur als MIDI-Note-On-Velocity interpretiert (Standard-Verhalten). Andernfalls werden solche Kommandos exakt wie Lautstärke-Kommandos ohne Note behandelt (siehe vorherige Option). In diesem Fall wird die Global Volume des Instruments als Note-On-Velocity gesendet.
Die letzten beiden Optionen sind automatisch deaktiviert, falls Plugin Volume Command Bug emulation in den Song Properties aktiviert ist.
Sample Map[Bearbeiten]
Mit der Sample Map ist es möglich, mehrere Samples einem Instrument zuzuweisen sowie VST-Instrumente zu transponieren.
Links ist die feste Notenreihenfolge, der man in der Mitte eine andere Tonhöhe zuweisen kann. So wird, sollte der Note C-5 die Note D-5 zugewiesen worden sein, auch die Note D-5 gespielt. Dies ist besonders dann nützlich, wenn man verschiedene Samples mit unterschiedlichen Tonhöhen in das Instrument einfügt. Diese Zuweisung findet übrigens auch bei VST-Instrumenten statt, sodass es damit einfach möglich ist, VST-Instrumente zu transponieren!
In der rechten Spalte lässt sich die Sample-Nummer eintragen, die bei der entsprechenden Note (linke Spalte) abgespielt werden soll. Gibst du hier 0 ein, erscheinen zwei Punkte. Dies bedeutet, dass kein Sample abgespielt wird, wenn diese Note ausgelöst wird.
Tuning[Bearbeiten]
| Achtung! | |
| Dieses Feature ist experimentell und funktioniert nur dem MPTM-Format. Änderungen im Verhalten in kommenden OpenMPT-Versionen sind möglich! | |
Hier kannst du das "Tuning" eines Samples verändern. Dadurch kannst du z.B. festlegen, dass ein C-5 noch wie ein C-5 klingt, ein C-4 aber wie eine andere Note - nützlich z.B. für Percussions oder andere Tonleitersysteme!
Pitch / Tempo Lock[Bearbeiten]
| Hinweis: | |
| Dieses Feature ist nur in MPTM-Modulen verfügbar! | |
Hier kannst du bei Drumloops und ähnlichen Samples das Tempo eingeben, bei dem das Sample korrekt geloopt wird (Bei Drumloops z.B. die Zeit, die das Sample für einen Takt braucht). Änderst du das Tempo im Track, wird das Sample automatisch höher oder tiefer abgespielt.
Drücke Shift, während du die Checkbox anklickst, um das Feature für alle Samples gleichzeitig zu (de-)aktivieren.
Der Envelope-Editor[Bearbeiten]
Im unteren Bereich des Instrument-Editors lassen sich für jedes Instrument Envelopes (Hüllkurven) erstellen.
Werkzeugleiste[Bearbeiten]
| 1 | Zeige Lautstärke-Envelope |
| 2 | Zeige Panning-Envelope |
| 3 | Zeige Tonhöhen/Filter-Envelope |
| 4 | Schalte Lautstärke-Envelope ein/aus |
| 5 | Schalte Panning-Envelope ein/aus |
| 6 | Schalte Tonhöhen-Envelope ein/aus |
| 7 | Schalte Filter-Envelope ein/aus |
| 8 | Schalte Envelope-Loop ein/aus |
| 9 | Schalte Envelope-Sustain ein/aus |
| 10 | Schalte Envelope-Carry ein/aus |
| 11 | Öffnet den Sample-Map-Editor |
| 12 | Schalte Hilfslinien ein/aus |
| 13 / 14 | Zoom - Mit diesen Werkzeugen kannst du die Hüllkurve vergrößert oder verkleinert betrachten. Alternativ kannst du auch Strg gedrückt halten und das Mausrad drehen, um den Zoom zu aktivieren.
|
| 15 | Lädt eine Hüllkurve aus einer Datei. |
| 16 | Speichert die aktuell gewählte Hüllkurve in eine Datei. |
- Mit den 3 linken Buttons lässt sich auswählen, ob man die Hüllkurve für Lautstärke, Panning, oder für die Tonhöhe bzw. den Filter anzeigen lassen möchte.
- Über diese Buttons kann man die entsprechenden Envelopes ein- bzw. ausschalten. In dieser Abbildung sind alle ausgeschaltet. Bei Pitch (Tonhöheneinstellungen) und Filter verhält es sich so, dass nur eine der beiden Möglichkeiten genutzt werden kann, also entweder Pitch oder Filter.
| Pitch und Filter funktioniert nur bei IT- und MPTM-Modulen! |
- Envelope Loop: Ist dieser Button aktiviert, erscheinen im Envelope-Editor zwei vertikale Balken, die sich über die einzelnen Punkte verschieben lassen, sodass beim Abspielen des Instruments immer der Bereich zwischen den beiden Balken wiederholt wird.
- Envelope Sustain: Dies funktioniert etwa nach dem selben Prinzip, wie der Envelope Loop. Die Schleife lässt sich mit einem Note Off wieder verlassen, sodass noch die Punkte Hinter der Schleife durchlaufen werden können. Im XM-Format gibt es nur einen Sustain-Punkt, das heißt Anfang und Ende der Schleife sind an der selben Stelle.
- Envelope Carry: Hier wird die Hüllkurve kontinuierlich durchlaufen, egal, ob eine neue Note gespielt wird. Bei einer neuen Note spielt die Hüllkurve quasi an der Stelle weiter, an der sie bei der alten aufgehört hat.
| Envelope Carry funktioniert nur bei IT- und MPTM-Modulen! |
- Über diesen Button gelangt man zum Sample-Map-Editor, in dem sich verschiedene Samples den verschiedenen Noten des Instrumentes zuordnen lassen.
- Hier lassen sich die Hilfslinien ein/aus-schalten. Die kleinste "Einheit" (die dunkelsten Linien) stellen eine Zeile da. Die hellgrauen Linien stellen einen Schlag und die weißen Linien einen Takt dar. Der Abstand der hellen Linien hängt von den Zeilen pro Schlag und den Zeilen pro Takt ab. Beides lässt sich in den Song Properties einstellen.
Bedienung[Bearbeiten]
Im Envelope-Editor kann man durch Drücken der rechten Maustaste Punkte hinzufügen (mit dem Menüpunkt Insert Point). Wenn man auf einen existierenden Punkt rechtsklickt, kann man ihn mit Remove Point löschen. Schneller geht's mit den Kombinationen Shift+Klick oder Doppelklick (hinzufügen) und der mittleren Maustaste (entfernen). Je nach Format können unterschiedlich viele Punkte hinzugefügt werden: Das XM-Format unterstützt 12 Punkte, das IT-Format 25 und das MPTM-Format 240.
Verschieben lässt sich ein Punkt, wenn man auf ihn linksklickt und bei gedrückter Maustaste den Punkt an die gewünschte Stelle zieht. Die Punkte lassen sich dabei nur bis zu den benachbarten Punkten verschieben. Hältst du die Strg-Taste während dem Verschieben gedrückt, werden zudem alle Punkte rechts vom gewählten Punkt mitverschoben.
Du kannst die Hüllkurve auch komplett mit der Tastatur editieren, wobei du dazu unter Umständen erst die passenden Tastenkombinationen für deine Kemap im Setup einstellen musst. Standardmäßig werden die Pfeiltasten zum Verschieben von Punkten, die Bild Auf- und Bild Ab-Tasten zum schnellen Verschieben und Tab und Shift+Tab zum Auswählen des nächsten bzw. vorherigen Punktes.
So lässt sich beispielsweise mit 2 Punkten eine konstant ansteigende Lautstärke einfügen, indem man den linken Punkt unten links in die Ecke zieht und den rechten oben rechts, sodass sich eine diagonale Linie ergibt. Der Abstand in Links-Rechts-Richtung entspricht dabei der Zeit und in senkrechter Richtung verläuft die Lautstärke von unten (stumm) bis oben (laut). Um die Hüllkurve für die Lautstärke zu aktivieren, muss der Button Vol eingeschaltet sein.
Die Volumen-Hüllkurve moduliert die Lautstärke des verknüpften Samples. Der Bereich beträgt 0% bis 100%.
Die Panning-Hüllkurve beeinflusst das Sample-Panning relativ zur aktuellen Panning-Position.
Die Pitch-Hüllkurve verfügt über eine Granularität von einer Viertelnote pro Schritt. Der Bereich beträgt somit ±16 Halbtöne.
Als Filter-Hüllkurve angewendet wird die Filterfrequenz moduliert. Der Bereich reicht von ganz zu bis voll offen.