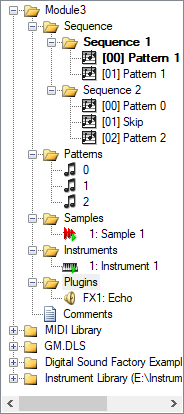Handbuch: Treeview
| Das deutschsprachige OpenMPT-Handbuch |
| Inhaltsverzeichnis | Einleitung | Installation |
| Setupfenster: General | Soundcard | Mixer | DSP | Samples | Keyboard | Display | MIDI | Paths / Auto Save | Update | Erweiterte Einstellungen | Wine |
| Hauptfenster: Menüpunkte | Treeview | Tabs: General | Patterns | Samples | Instrumente | Kommentare |
| Weitere Fenster: Song Properties | Akkord-Editor | Kanal-Manager | MIDI-Mapping | Plugin-Manager | Zxx Macro Configuration |
| Anhang: Effektbefehle | Export als Audiodatei | Kommandozeilen-Parameter | Versteckte Optionen |
Viele Benutzer mögen diesen Teil der Benutzeroberfläche überhaupt nicht und deaktivieren ihn (Rechtsklick auf die Menüleiste und Tree abwählen), doch wer ihn einmal benutzt hat, wird die vielen nützlichen Funktionen zu schätzen wissen. Solltest du bisher auf das Treeview verzichtet haben, lohnt es sich also vielleicht doch, diesen Artikel kurz durchzulesen und die oft übersehenen Funktionen auszuprobieren... ;-)
Module[Bearbeiten]
Im oberen Teil des Treeviews werden alle geladenen Module als Ordner angezeigt. Jeder Ordner hat (je nach Modultyp) die Unterordner Sequence (Abfolge der Patterns und Sequenzen), Patterns (alle Patterns), Samples (alle Samples), Instruments (Instrumente), Comments (öffnet den Reiter Comments) sowie Plugins.
- Wenn du auf den Ordner mit dem Modulnamen klickst, wird das dazugehörige Fenster in den Vordergrund geholt. So kannst du sehr schnell zwischen vielen Modulen hin- und herspringen.
- Öffnest du den Ordner Sequence, findest du die Abfolge der Patterns. Falls du im MPTM-Format mit mehreren Sequenzen arbeitest, findest du hier eine Auflistung der Sequenzen und kannst schnell zwischen ihnen wechseln. Du kannst mit einem Doppelklick auf ein Element dieses Pattern (in der gewählten Sequenz) direkt im Pattern-Editor bearbeiten. Mit einem Rechtsklick öffnest sich das Kontextmenü, wo du auch Patterns aus der Sequenz löschen kannst.
- Im Ordner Patterns findest du alle Patterns, die im Modul gespeichert sind - selbst die, die gar nicht in der Sequenz auftauchen. Dieser Ordner ist also ein praktisches Werkzeug, um versteckte oder vergessene Patterns aufzuspüren.
- Der Ordner Samples bietet Funktionen, die du sonst nirgends im Tracker finden kannst: Im Kontextmenü (Rechtsklick) findest du die Funktionen Mute Sample, Solo Sample sowie Unmute all. Möchtest du also nur ein bestimmtes Sample hören, kannst du mit einem Klick auf "Solo Sample" alle anderen Samples deaktivieren. Die Symbole von stummgeschalteten Samples werden grau dargestellt. Samples, die im Moment abgespielt werden, können mit einem grünen Dreieck versehen werden, wenn du die Option Update sample status in tree aktivierst. Zusätzlich können Samples im Kontextmenü gelöscht, eingefügt und verdoppelt werden. Mit Drag and Drop können Samples auch neu angeordnet werden.
Außerdem kann der Pfad eines externen Samples mit Set Path geändert werden (für MPTM-Dateien – diese Funktion lädt das Sample direkt aus dem neu angegebenen Pfad), mit Save kann ein modifiziertes Sample gespeichert und mit Reload ein (eventuell in einer externen Anwendung bearbeitetes) Sample erneut vom Datenträger geladen werden.
Der Name von externen Samples wird durch den Text [external] ergänzt. Fehlt ein externes Sample (z.B. weil die Datei verschoben wurde), wird stattdessen [missing] angezeigt. In diesem Fall kann mit Set Path das Sample von seinem neuen Speichertort geladen werden. Falls mehrere Samples in ein anderes Verzeichnis kopiert wurden, kann OpenMPT mit Find Missing Samples ein beliebiges Verzeichnis durchsuchen, um die Samples anhand ihres Dateinamens wieder zu finden. - Ähnliche Funktionen findest du im Ordner Instruments. Deaktivierte Instrumente werden ebenfalls mit einem grauen Symbol versehen. Instrumente, die im Moment abgespielt werden, können mit der oben genannten Option ebenfalls mit einem grünen Dreieck versehen werden, wobei dies nur funktioniert, wenn den Instrument ein Sample zu gewiesen ist - der Status von VSTi-Instrumenten lässt sich damit also nicht verfolgen.
- Im Plugins-Ordner werden alle Plugins angezeigt, die in dieses Modul geladen wurden. Ein Lautsprecher-Symbol zeigt, dass es sich hierbei um ein Effekt-Plugin handelt; Eine Klaviatur zeigt, dass es sich um ein Instrument handelt. Über das Kontextmenü können Plugins stummgeschaltet werden (Bypass), der Plugin-Editor aufgerufen werden (Edit) oder die Plugin-Instanz aus dem Modul entfernt werden (Delete Plugin).
MIDI Library[Bearbeiten]
Die MIDI Library wird beim Zuordnen von Instrumenten beim Import von MIDI-Instrumenten verwendet, kann aber auch bei der Katalogisierung von Instrumenten helfen. Häufig benutzte Samples können so schnell geladen werden. Die Bibliothek besteht aus den 128 Standard-MIDI-Instrumenten sowie einem Drumkit.
Im Grundzustand sind alle Instrumente der Soundfont GM.DLS zugeordnet, die auf fast allen Windows-Systemen vorhanden ist. Da diese Samples aber von besch...eidener Qualität sind, kannst du sie getrost durch eigene Samples oder Soundfonts ersetzen. Mit einem Doppelklick auf ein Instrument kannst du eine Soundfont, ein Instrument oder ein Sample auswählen, das du mit dem gewählten Instrument verbinden möchtest. Dieses Instrument kannst du dann später in den Sample- oder Instrument-Editor laden. Dazu musst du einfach das gewünschte Instrument in den Editor ziehen (Drag & Drop). Auf diese Weise hast du häufig verwendete Instrumente immer griffbereit - Sofern du die MIDI-Namensgebung beachtest, aber immer nur ein einziges Instrument von einer Sorte.
| Hinweis: | |
| Assoziierst du eine Soundfont mit einem Instrument, wird selbstverständlich das passende Instrument aus der Soundfont geladen. | |
Soundfonts[Bearbeiten]
Mit einem Rechtsklick auf das Treeview kannst du im Kontextmenü durch einen Klick auf Add Sound Bank... Soundfonts laden. Standardmäßig ist hier bereits die Soundfont GM.DLS geladen. Die geladenen Soundfonts werden als Ordner angezeigt, in welchen du alle Instrumente siehst und per Drag & Drop in den Editor ziehen kannst. Beachte aber, dass OpenMPT die DLS- und SF2-/SF3-/SF4-Standards nur teilweise unterstützt, sodass z.B. nur ein Layer eines Multilayer-Instrumentes geladen wird.
Instrument Library[Bearbeiten]
In diesem Ordner kannst du alle Datenträger nach Samples, Instrumenten und Modulen durchsuchen. Samples und Instrumente werden im unteren Teil des Treeviews angezeigt, welcher standardmäßig die Samples und Instrumente des Ordners anzeigt, der im Setup-Dialog unter Samples festgelegt wurde. Module werden als graue Ordner dargestellt. Mit einem Doppelklick auf solch einen Ordner werden die Samples und Instrumente dieses Moduls ebenfalls im unteren Teil des Treeviews angezeigt.
Im unteren Teil des Treeviews hast du dann eine Liste mit Klängen, die du per Doppelklick oder auf der Tastatur (wie im Sample-Editor) abspielen kannst oder per Drag & Drop in dem Sample- oder Instrument-Editor ziehen kannst. Mit der Tab-Taste kannst standardmäßig du zwischen den beiden Teilen des Treeviews wechseln, um schnell mit der Tastatur zwischen Ordnern navigieren zu können. Strg+Enter lädt das markierte Instrument in einen vorher aktivierten Sample- oder Instrumenteditor, und Strg+Shift+Enter erzeugt dazu ein neues leeres Sample oder Instrument.
Über das Kontextmenü einer beliebigen Datei kannst du auch die Sortierung der Bibliothek ändern, indem du eine Option aus dem Untermenü Sort By wählst: Standardmäßig sind die Bibliothekselemente nach Namen sortiert, sie kann aber auch nach Dateigröße und Änderungsdatum sortiert werden. Um ein bestimmtes Instrument schnell zu finden, wähle Find... aus dem Kontextmenü (Standardkürzel: Strg+F). Es öffnet sich sich dann ein Eingabefeld zum Filtern der Bibliothek. Alle Dateinamen, die nicht dem eingegeben Filtermuster entsprechen, werden dann nicht mehr in der Liste angezegit. Du kannst den Platzhalter * verwenden, um nach einer beliebigen Anzahl von Zeichen zu suchen, oder den Platzhalter ?, um nach einem einzelnen beliebigen Zeichen zu suchen. Der Filter kann sowohl für die Suche von Dateien als auch von Ordnern verwendet werden, wird aber nur auf das Panel angewendet, in dem er aufgerufen wurde: Wenn du ihn in der Dateiliste aktivierst, werden Ordner in der oberen Hälfte der Strukturansicht nicht gefiltert und umgekehrt.