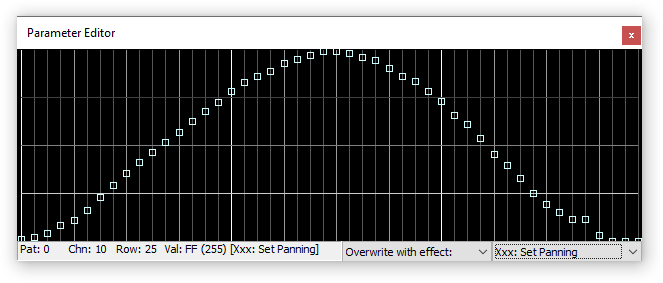Tutorial: Effektparameter bearbeiten
In diesem Tutorial geht es um das Erstellen von Effekten und wie man deren Parameter am besten bearbeitet. Dabei gibt es mehrere Vorgehensweisen. Für Benutzer, die in Mathe etwas versierter sind, bzw. schon lange mit Trackern arbeiten und die sich mit dem Hexadezimalsystem auskennen, ist der Pattern-Editor allein zum Eintragen der Parameter in den meisten Fällen ausreichend. Jedoch verfügt OpenMPT auch über Benutzungshilfen, die insbesondere Anfängern das Arbeiten mit dem Programm erleichtern. Auf diese wird in diesem Tutorial näher eingegangen.
| Wichtig | |
| Die Beispiele in diesem Tutorial lassen sich in den Formaten IT, MPTM und S3M nachvollziehen. | |
Der „Note Properties“-Dialog[Bearbeiten]

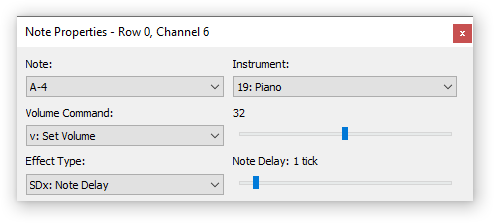
Der Note Properties-Dialog lässt sich durch einen Druck auf die Menütaste (siehe Abbildung rechts) öffnen. Diese ist unten neben der rechten Strg-Taste zu finden, ist aber nicht auf jeder Tastatur vorhanden. Alternativ kann das Fenster auch durch einen Doppelklick in der Zeile und Spalte des Pattern-Editors, die bearbeitet werden soll, geöffnet werden.
Der Dialog ist vor allem für Neulinge interessant, da man hier direkt eine Liste mit allen möglichen Effektbefehlen präsentiert bekommt. Effektiver ist es natürlich, diese Befehle auswendig zu lernen und dann direkt in den Pattern-Editor einzugeben.
Note[Bearbeiten]
Hier kann die Note und das Instrument ausgesucht werden. Wenn wir hier, wie in der Abbildung zu sehen, links die Note A-4 und rechts Instrument 54 auswählen, dann sehen wir im Pattern-Editor:
A-454......
Die Note lässt sich über den Pattern-Editor allerdings viel einfacher und schneller eintragen.
Im MPTM-Format lassen sich auch Parameter Control Events in der Notenliste auswählen. In diesem Fall fungiert die Instrumentliste als Pluginliste.
Volume[Bearbeiten]
Links unter Volume Command kann ein Befehl ausgesucht werden, der in diesem Kanal und in dieser Spalte eingetragen werden soll. Mit dem Schieberegler rechts kann der Wert für den Befehl eingestellt werden. Sucht man z.B. links den Befehl v: Set Volume aus, kann man rechts mit dem Schieberegler den Parameter zwischen 0 und 64 einstellen. Das Instrument, das nun an dieser Stelle gespielt wird, hat jetzt genau die Lautstärke, die vorher mit dem Schieberegler definiert wurde.
Wenn wir unser Beispiel von vorhin nehmen, hat sich dies nun erweitert zu:
A-454v32...
Unser Bass spielt nun also einen Ton in Zimmerlautstärke. Das schont neben den Boxen auch die Nachbarn.
Effect[Bearbeiten]
Die Effektspalte ist sicher die komplexeste von allen. Hier gibt es Myriaden verschiedene Befehle (nagut – nicht ganz, aber ein paar Dutzend sind es schon), deren Parameter auch noch hexadezimal eingetragen werden müssen und wo aus den Zahlen allein in vielen Fällen gar nicht ersichtlich ist, was dieser Befehl nun mit einem bestimmten Parameter bewirkt. Der Note Properties-Dialog bietet hier auch Hilfe an (aber auf Englisch). Als Beispiel sei hier mal der Befehl S9 erwähnt. Wählt man diesen aus und bewegt nun den Schieberegler, sieht man, dass dieser unscheinbare Befehl einiges zu bieten hat. So kann man, wenn der Regler auf 9F gestellt ist, das Sample an dieser Stelle rückwärts abspielen.
Beim Editieren eines Parameter Control Events kann in diesem Teil des Dialogs der passende Plugin-Parameter und der passende Parameterwert eingetragen werden.
Wir erweitern noch einmal das Beispiel von vorhin:
D-501v32SD1
Nun wird unser Bass bei halber Lautstärke auf dem zweiten Tick einer Zeile abgespielt.
Nach einer Weile, wenn man sich die entsprechenden Nummern der verschiedenen Effekte eingeprägt hat, kann man ja mehr und mehr dazu übergehen, die Befehle über den Pattern-Editor von Hand einzutragen.
Der Parameter-Editor[Bearbeiten]


Möchtest du in einem Kanal einen Slide (z.B. für Lautstärke oder Panning) erstellen, kannst du so vorgehen, wie in diesem Beispiel beschrieben. Wenn man das Beispiel befolgt hat, hat man etwo so einen Slide, wie den in der Abbildung links. Mit dem Parameter-Editor kann man die Sache noch ein wenig abrunden. Dafür wählt man den gesamten Bereich aus, wie in der Abbildung rechts zu sehen und gibt danach Alt+B ein oder klickt in dem Kanal die rechte Maustaste und im darauf erscheinenden Menü auf "Visualize Effect".
Der Slide in der Abbildung auf der linken Seite zieht sich über 48 Zeilen. In Zeile 0 steht der Befehl X00, in der 24. XFF und in der Letzten wieder X00. Das bedeutet, der Kanal ist erst links zu hören, geht dann über nach rechts (Zeile 24) und wieder zurück nach links. Im Parameter-Editor sieht das wie folgt aus:
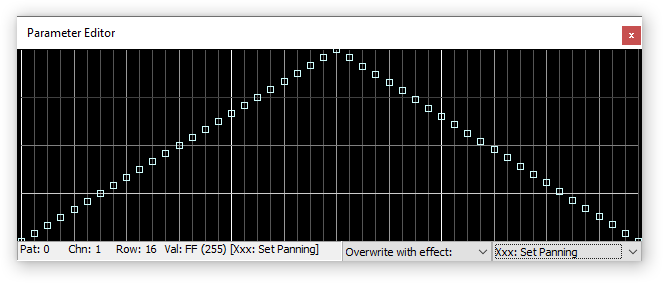
Nun kann man im Parameter-Editor die Slider mit der linken Maustaste ganz einfach so verschieben, so dass sie eine Kurve ergeben. Dadurch klingt auch der Panning-Slide viel natürlicher. Ohne diese Änderung nimmt man in vielen Fällen besonders ganz links und rechts außen eine abrupte Zu- und Abnahme der Lautstärke wahr. Wie man am Beispiel rechts sehen kann, wurden unsere Änderungen direkt in den Pattern-Editor übernommen – und nein – es ist keine perfekte Kurve :). Mit der rechten Maustaste kann ein einzelner Slider kontrolliert werden, ohne dass andere Parameter verändert werden, wenn man seitlich verrutscht.