Handbuch: General
| Das deutschsprachige OpenMPT-Handbuch |
| Inhaltsverzeichnis | Einleitung | Installation |
| Setupfenster: General | Soundcard | Mixer | DSP | Samples | Keyboard | Display | MIDI | Paths / Auto Save | Update | Erweiterte Einstellungen | Wine |
| Hauptfenster: Menüpunkte | Treeview | Tabs: General | Patterns | Samples | Instrumente | Kommentare |
| Weitere Fenster: Song Properties | Akkord-Editor | Kanal-Manager | MIDI-Mapping | Plugin-Manager | Zxx Macro Configuration |
| Anhang: Effektbefehle | Export als Audiodatei | Kommandozeilen-Parameter | Versteckte Optionen |

Im General-Tab lassen sich die Haupteigenschaften eines Moduls einstellen, wie etwa das (Start-)Tempo, die Lautstärke der einzelnen Kanäle und das Integrieren von VST-Plugins in das Modul.
Moduleigenschaften[Bearbeiten]
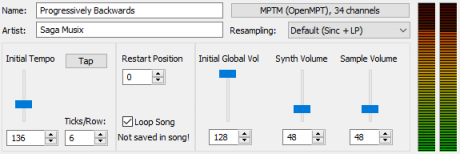
Im obersten Eingabefeld kann man seinem Modul einen Namen geben. Dieser kann je nach Modultyp unterschiedlich lange sein.
Rechts daneben findest du die Art des Moduls (hier: MPTM (OpenMPT)) und die Anzahl seiner Kanäle (hier: 34 channels). Diese Eigenschaften lassen sich über den Song-Properties-Dialog) ändern, der durch einen Klick auf diesen Button geöffnet werden kann.
| Maximale Titellänge | |
| Modultyp | Länge |
| MOD | 20 |
| XM | 20 |
| S3M | 27 |
| IT | 25 |
| MPTM | 25 |
Unter dem Namensfeld kann man (je nach Format) den Namen des Komponisten eintragen.
Daneben befindet sich das Resampling-Auswahlfeld. Im MPTM-Format lässt sich darüber ein fester Resampling-Algorithmus erzwingen, welcher nur weiter durch Instrumente überschrieben werden kann. Wählst du Default, wird der Standardalgorithmus aus dem Mixer-Setup verwendet. In anderen Formaten lässt sich über diese Auswahlliste temporär der Resampling-Modus ändern, er wird aber nicht in der Datei gespeichert.
Das Start-Tempo lässt sich mit dem Regler Initial Tempo oder dem darunter liegenden Eingabefeld abändern. Mögliche Werte liegen hier zwischen 32 und 512. Je höher der Wert, desto schneller ist das Modul. In dem Feld Ticks/Row beschleunigt ein niedrigerer Wert das Lied. Diese Werte können später im Modul geändert werden, es können also beliebige Tempowechsel eingebaut werden. Jedoch sind dann nur Werte zwischen 32 und 255 möglich (Hex: 20-FF).
Mithilfe der -Funktion kannst du ebenfalls ein gewünschtes Tempo eingeben. Klicke den Button (oder drücke Enter, solange der Button fokussiert ist) in einem regelmäßigen Rhythmus, und OpenMPT stellt automatisch das korrekte Tempo fest.
Im Gegensatz zum Initial Tempo hat die Einstellung Ticks/Row entscheidenden Einfluss auf viele Effektbefehle, da dieser Wert eine grundlegende Bedeutung für die internen Berechnungen eines Trackers hat.
Unter Restart Position kann man die Neustartposition einstellen, also die Position, an der das Modul neu startet, nachdem es durchlaufen wurde. Hat ein Modul mehrere Sequenzen (Order Lists), ist dies die Neustartposition der aktiven Sequenz.
Ist Loop Song aktiviert, wird das Modul so lange wiederholt, bis man Stop drückt, wohingegen im deaktivierten Zustand das Modul nur einmal durchlaufen wird. Dies ist eine globale Einstellung und betrifft damit alle Module. Sie wird nicht im Modul selbst gespeichert.
Über den Lautstärkeregler Initial global vol lässt sich die gesamte Verstärkung des Moduls einstellen. Synth Volume ist der Lautstärkeregler für VST- und OPL-Instrumente und Sample Volume ist für die Lautstärke der Samples gedacht.
Kanaleigenschaften[Bearbeiten]
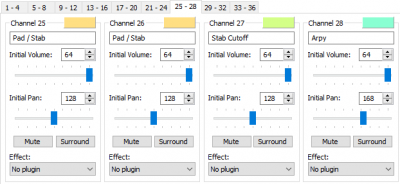
In dem hier abgebildeten Fensterbereich kann man die Werte für die einzelnen Kanäle ändern. Es werden jeweils immer 4 Kanäle angezeigt. Je nachdem, wie viele Kanäle man in seinem Modul hat, sieht man oben eine Karteiliste, über die sich eine Gruppe von jeweils 4 Kanälen auswählen lässt.
Direkt darunter steht immer, welche Kanäle man gerade angezeigt bekommt (z.B. Channel 1). Daneben befindet sich ein Button, der die dem Kanal zugewiesene Farbe zeigt. Durch einen Klick auf den Button kann die Farbe geändert werden.
In dem folgenden Eingabefeld kann man jedem Kanal einen individuellen Namen geben.
Anfangslautstärke und -Panning (also das Links-Rechts-Verhältnis eines Kanals) kann man mit den Eingabefeldern, bzw. Schiebereglern verändern. Die Lautstärke lässt sich zwischen 0 und 64 einstellen und das Panning zwischen 0 (Links), 128 (Mitte) und 256 (Rechts).
Ist aktiviert, ist der Kanal stumm geschaltet.
Mit lässt sich Surround für einen bestimmten Kanal ein- bzw. abschalten.
Über Effect lassen sich für jeden Kanal Effekte hinzufügen, auf die wir im nächsten Abschnitt eingehen.
Plugins[Bearbeiten]
| Hinweis: | |
| Plugins werden nur in IT-, XM- und MPTM-Modulen gespeichert und werden von keinem anderen Tracker oder Player interpretiert. Ausnahme: DMO-Effekte werden von XMPlay verstanden. | |
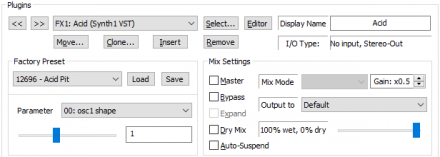
Es lassen sich 3 Typen von Effekten integrieren:
- VST-Effekte
- VST-Instrumente
- DirectX-Audio-Effekte (Auch bekannt als "DMO")
Letztere sind normalerweise auf jedem Windows-Rechner mit DirectX (ab Version 8) schon vorinstalliert. Diese Effekte sind zwar nicht die besten und es sind auch nicht viele, aber sie haben den Vorteil, dass sie auch von anderen Playern verstanden werden (XMPlay unterstützt DMO-Effekte beispielsweise). Über den Button (In der Abbildung rechts in der Mitte) kann man auf diese Effekte zugreifen. Es öffnet sich dann ein Fenster, der Plugin Manager, mit einer Liste aller verfügbaren Plugins, die den 3 oben genannten Kategorien untergeordnet sind. In diesem Fenster können über den Button neue Plugins der Liste hinzugefügt werden. Diese sind für gewöhnlich dll-Dateien.
Insgesamt können 100 Effekte gleichzeitig genutzt werden. Möchte man einen Effekt hinzufügen, kann man durch drücken des Buttons zu einem undefinierten Bereich weiterschalten und danach wieder drücken, um einen Effekt auszuwählen.
Ist ein Plugin geladen worden, kann man nach drücken auf die Parameter der Funktionen verändern, die von dem jeweiligen Plugin bereitgestellt werden.
Durch das Drücken auf kann man einen Effekt auf einen beliebigen anderen Effektplatz verschieben. Ist das Plugin Teil einer Pluginkette, wird diese aufgelöst, falls sie nach der Verschiebung nicht mehr aufsteigend sortiert sein sollte (z.B. Plugin 1 → Plugin 10 → Plugin 09, in diesem Fall wird die Kette nach Plugin 10 unterbrochen). Lässt du die Option "Move Plugin Chain" aktiviert, wird die komplette Kette ab dem gewählten Plugin verschoben, sodass das Problem zumindest beim Verschieben zu einer höheren Slot-Nummer nicht auftreten kann.
Du kannst auch ein Plugin bzw. eine komplette Plugin-Kette mit verdoppeln. Dabei werden alle Plugin-Einstellungen automatisch auf eine neue Plugin-Instanz kopiert.
Mit kann man vor dem aktuellen Plugin ein Plugin dazwischenschieben. Dies ist dann sinnvoll, wenn man die Soundausgabe des neuen Plugins auf den Eingang des anderen umleiten will. Dies funktioniert nämlich nur von einem niedrigen Effektplatz auf einen Hohen.
entfernt die aktuell ausgewählte Plugin-Instanz aus dem Modul.
Mix Settings[Bearbeiten]
| Master | Das Plugin wird auf alle Kanäle gleichzeitig angewendet. Dieses Plugin kann dann durch lokale Plugins, die du auf bestimmte Kanäle oder Instrumente anwendest, ersetzt werden. Pro Kanal ist nämlich nur ein Plugin möglich. |
| Bypass | Hier lässt sich die Ausgabe des Plugins umgehen |
| Dry Mix | Das Einschalten dieser Option lässt die Ausgabe trockener klingen. Hier wird die Originalausgabe mit der des Plugins vermischt. |
| Auto-Suspend | Ist diese Option aktiviert, wird die Verarbeitung des Plugins vorübergehend pausiert, wenn es mehrere Sekunden lang keine Eingabe (MIDI oder Audio) erhalten und auch keine Ausgabe produziert hat. Wenn die Funktion eines Plugin durch die dadurch enstehende zeitliche Diskontinuität gestört wird oder wenn die Ausgabe des Plugins absichtlich lange stille Passagen enthält, die nicht mit dem Eingabesignal korrelieren, kann diese Option deaktiviert werden. |
| Wet-Dry-Regler | Mit diesem Regler lässt sich einstellen, ob die Soundausgabe komplett über das Plugin laufen soll (100% wet), oder ob die Soundausgabe des Plugins mit dem "Input" des Plugins, also der ursprünglichen Wellenform, vermischt werden soll. Ist der Regler ganz rechts (100% dry), ist die Ausgabe komplett trocken, das heißt, sie wird nicht durch das Plugin verändert. |
| Mix-Mode | Gibt an, wie das Ausgangssignal aus dem Originalsignal und der Ausgabe des VSTs berechnet werden soll. |
| Gain | Hier kann man die Vorverstärkung des Plugins einstellen. x1.0 ist Standard. |
| Output to | Hier kannst du bestimmen, an welches Plugin die Audio- und MIDI-Ausgabe dieses Plugins gesendet werden soll. Wird kein Plugin spezifiziert, wird die Audio-Ausgabe zum Master gesendet, die MIDI-Ausgabe wird ignoriert. |