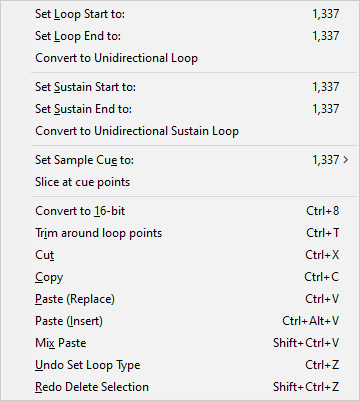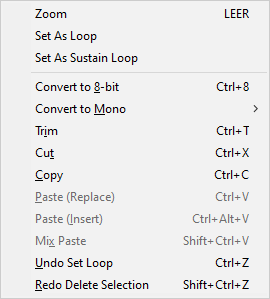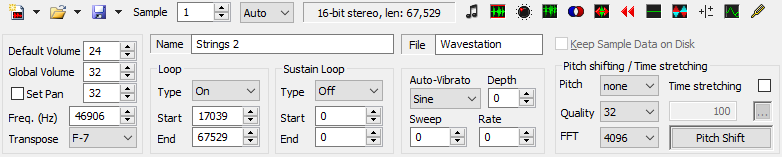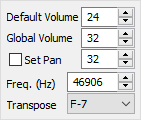Handbuch: Samples
| Das deutschsprachige OpenMPT-Handbuch |
| Inhaltsverzeichnis | Einleitung | Installation |
| Setupfenster: General | Soundcard | Mixer | DSP | Samples | Keyboard | Display | MIDI | Paths / Auto Save | Update | Erweiterte Einstellungen | Wine |
| Hauptfenster: Menüpunkte | Treeview | Tabs: General | Patterns | Samples | Instrumente | Kommentare |
| Weitere Fenster: Song Properties | Akkord-Editor | Kanal-Manager | MIDI-Mapping | Plugin-Manager | Zxx Macro Configuration |
| Anhang: Effektbefehle | Export als Audiodatei | Kommandozeilen-Parameter | Versteckte Optionen |

Im Sample-Editor werden die Samples für das Modul zusammengestellt. Diese können im Instrumente-Editor Instrumenten zugeordnet werden oder - wenn man Instrumente komplett weglässt - direkt im Pattern-Editor genutzt werden.
Werkzeugleisten und Bedienung[Bearbeiten]
| 1 | Neues Sample erstellen. Ein Shift-Klick auf diesen Button oder die Auswahl des Dropdown-Menüs daneben verdoppelt das aktuelle Sample in einen neuen Slot.
|
| 2 | Sample importieren. Im Dropdown-Menü kann erzwungen werden, ein Sample als Raw-Sample zu importieren, falls ein Raw-Sample fälschlicherweise als gültiges Sampleformat erkannt wurde. |
| 3 | Sample speichern. Samples können als WAV-, FLAC-, IFF-, S3I- oder Raw-Dateien gespeichert werden. Hältst du die Shift-Taste während dem Klick gedrückt oder wählst die entsprechende Option aus dem Dropdown-Menü, kannst du alle Samples auf einmal exportieren. Im Dateinamen kannst du die drei selbstklärenden Platzhalter %sample_number%, %sample_filename% und %sample_name% benutzen.
|
Immer (außer beim ersten Sample), bevor ein neues Sample hinzugefügt wird, muss durch das Drücken des linken Buttons (in der Abbildung) ein neuer Platz für das Sample reserviert werden. Existiert bereits mindestens ein Instrument, wird immer nachgefragt, ob mit einem neuen Sample auch ein neues Instrument erstellt werden soll. Sofern man nicht mehrere Samples in einem Instrument nutzen möchte, sollte man hier mit Ja antworten.
Danach kann man mit dem mittleren Button (in der Abbildung) eine Audio-Datei reinladen, wobei folgende Formate von OpenMPT unterstützt werden:
- Amiga IFF (.8svx, .16sv, .maud)
- AIFF / AIFF-C (.aiff, .aif) - Unkomprimierte Dateien in bis zu 64 Bit Auflösung (Float / PCM) sowie µ-Law und A-Law werden unterstützt.
- Sun Audio (.au, .snd)
- Apple CAF (.caf)
- FLAC-Samples (.flac) - auch OggFlac (.ogg)
- Impulse Tracker-Samples (.its)
- MPEG-1 Audio (.mp1, .mp2, .mp3)
- Ogg Vorbis (.ogg)
- Opus Vorbis (.opus)
- GF1-Patches (.pat)
- Raw-Samples (.raw, .pcm)
- ScreamTracker-Samples (.s3i, .smp)
- OPL2-Instrumente (.sbi)
- Sony Wave64 (.w64)
- Wave-Dateien (.wav) - Unkomprimierte Dateien in bis zu 64 Bit Auflösung (Float / PCM) sowie IMA ADPCM, µ-Law und A-law werden unterstützt.
- XI-Samples (.xi)
- SNES Bit Rate Reduction (.brr)
Unter Windows 7 und neuer können weitere Formate durch das Media-Foundation-Framework geladen werden; dazu gehören unter anderem AAC, MP4-Audio, ADPCM-komprimierte WAV-Dateien, WMA und andere Formate.
| 1 | Sample auf C-5-Frequenz abspielen. Möchtest du das Sample ab einer bestimmten Position anhören, dann drücke die Strg-Taste, während du auf die gewünschte Stelle des Samples klickst. Ansonsten stehen die selben Tasten wie im Pattern-Editor zur Verfügung, um das Sample in einer beliebigen Tonlage erklingen zu lassen.
|
| 2 | Sample normalisieren (das Sample wird auf die höchstmögliche Lautstärke verstärkt). Jede Verstärkung darüber hinaus kann das Sample übersteuern. Dies funktioniert auch mit Teilen des Samples, wobei dann die Peak-Werte der Auswahl als Maximum benutzt werden. Man kann auch alle Samples gleichzeitig verstärken, indem die Shift-Taste während dem Klick gedrückt wird.
|
| 3 | Amplify öffnet einen Dialog, in dem man das Sample oder einen vorher ausgewählten Bereich verstärken oder abschwächen kann. Auch Fade-In und Fade-Out lassen sich hier anwenden (das konstante Ansteigen oder Ausklingen des Samples). |
| 4 | Remove DC Offset berechnet das Mittel aller Samples und zieht dieses dann von ihnen ab. Dadurch wird der Abstand zur Nulllinie entfernt und somit ist eine größere Verstärkung des kompletten Samples möglich. Gerade Samples, die mit schlechter Ausrüstung aufgenommen werden, weisen oft solch ein unerwünschtes Offset auf. Du kannst alle Samples auf einmal reparieren, indem die Shift-Taste während dem Klick gedrückt hältst. Hinweis: Ein "slow changing offset" kann damit allerdings nicht behoben werden, dazu ist der Einsatz eines Highpass-Filters nötig.
|
| 5 | Change Stereo Separation erlaubt es, die "Breite" eines Stereo-Samples zu erweitern oder zu reduzieren. Die beiden Stereo-Kanäle können vertauscht werden, in dem ein negativer Wert eingegeben wird (-100%: vertauscht Kanäle, keine Breitenänderung). |
| 6 | Resample ändert die Samplerate (Abspielfrequenz) des Samples, ohne dessen Tonhöhe zu verändern. Diese Funktion kann auch auf eine Auswahl des Samples angewendet werden, wobei in diesem Fall die Samplerate nicht geändert wird, dafür ändert die Tonhöhe der Auswahl. |
| 7 | Reverse dreht das ganze Sample oder einen vorher ausgewählten Bereich um. |
| 8 | Silence setzt in einem vorher ausgewählten Bereich alles auf Stille. |
| 9 | Invert phase dreht das Sample oder die Auswahl um 180°, das heißt, es wird an seiner horizontalen Achse gespiegelt. Mit dieser Option ist es z.B. möglich, Fake-Surround zu generieren (was ja aber auch im IT-Format mit S91 und im S3M-Format mit XA4 geht) |
| 10 | Signed / Unsigned conversion führt eine theoretische Konvertierung zwischen den Datentypen "Signed" (vorzeichenbehaftet) und "Unsigned" (vorzeichenlos) des Samples durch. Durch diesen Vorgang wird das Sample auf eine interessante Art und Weise verzerrt bzw entzerrt. Die Funktion ist außerdem nützlich beim Laden von Raw-Samples (z.B. alte Amiga-Samples): Hast du beim Import-Dialog die falsche Option (Signed / Unsigned) ausgewählt, kannst du dies hier schnell korrigieren. |
| 11 | Crossfade loop entfernt Klicks und andere unpassende Loop-Übergänge. Dazu wird das Ende der Schleife ausgeblendet und mit dem Anfang der Schleife vermischt. |
| 12 | Sample Tuner Stimmt das Sample neu, indem die Samplerate (Abspielfrequenz) geändert wird. Der Grundton des Samples wird dabei auf eine auswählbare Note geändert. |
Externe Samples[Bearbeiten]
Im MPTM-Format können Samples als Referenzen auf Dateinamen gespeichert werden, anstatt die Sampledatei in der Moduldatei einzubetten. Dies hilft, den Speicherverbrauch deiner Module auf dem Datenträger einzudämmen, insbesondere wenn du beispielsweise mehrere unfertige Versionen ("Work In Progress") deines Songs behalten möchtest, oder bei der Benutzung von Autosave. Beachte aber bitte, dass das Editieren dieser externen Sampledateien auch die Samples in allen Modulen ändert, die diese Datei referenzieren.
Dieses Feature kann aktiviert werden, indem die Keep Sample Data on Disk-Box angewählt wird. Dies ist nur möglich, wenn OpenMPT bereits den Speicheort des Samples kennt, z.B. nachdem du das Sample von einem Datenträger geladen hast, oder nachdem du das Sample während der aktuellen Sitzung auf einen Datenträger gespeichert hast. OpenMPT lädt nur die Wellenform aus der externen Datei; alle anderen Parameter wie Abspielfrequenzm, Loop-Punkte und Vibrato-Einstellungen werden im Modul selbst gespeichert.
Im Treeview findest du weitere Werkzeuge zum Verwalten von externen Samples: Du kannst dort einen Rechtsklick auf ein beliebiges externes Sample ausführen, um den Pfad des Samples mit Set Path neu zu setzen (dabei wird das Sample auch vom neuen Pfad neu geladen), ein geändertes Sample abzuspeichern oder das Sample erneut zu laden, um Änderungen von einer externen Anwendung in OpenMPT sichtbar zu machen. Diese Funktionalität ist auch verfügbar, wenn Keep Sample Data on Disk nicht verwendet wird.
Kontextmenüs[Bearbeiten]
Es gibt im Sample-Editor zwei Kontextmenüs. Eins öffnet sich nach drücken der rechten Maustaste in der Fläche, in der das Sample dargestellt ist. Wird nach Auswählen eines Bereichs im Sample oder nach einem schnellen Doppelklick (wodurch das gesamte Sample ausgewählt wird) die rechte Maustaste gedrückt, öffnet sich ein anderes Menü, wo man entscheiden kann, was mit der Auswahl angestellt werden soll.
Das "normale" Kontextmenü[Bearbeiten]
| Menüpunkt | Beschreibung |
|---|---|
| Set Loop Start to: xxxx | Das xxxx steht für die Stelle im Sample, an der das Menü geöffnet wurde. durch diesen Menüpunkt kann man die Startposition des Loops bestimmen. Solange noch keine Endposition bestimmt wurde, bleibt dieser Menüpunkt inaktiv! Weitere Infos: Loops |
| Set Loop End to: xxxx | Endposition des Loops bestimmen. Für weitere Infos siehe eins drüber. |
| Convert to Unidirectional Loop | Wird nur angezeigt, wenn das Sample momentan ein Bidi-Loop verwendet, welches durch diese Option in ein normale Schleife konvertiert wird, indem eine gespiegelte Kopie der Sampledaten am Ende der Schleife eingefügt wird. |
| Set Sustain Start to: xxxx: | Siehe obersten Eintrag |
| Set Sustain End to: xxxx | Siehe obersten Eintrag |
| Set Sustain End to: xxxx | Siehe obersten Eintrag |
| Convert to Unidirectional Sustain Loop | Wird nur angezeigt, wenn das Sample momentan ein Bidi-Sustain-Loop verwendet, welches durch diese Option in ein normale Schleife konvertiert wird, indem eine gespiegelte Kopie der Sampledaten am Ende der Sustain-Schleife eingefügt wird. |
| Set Sample Cue to: xxxx | Setzt die Abspielposition für einen der Parameter des oxx-Befehls im MPTM-Format. |
| Slice at cue points | Die im Untermenü des vorherigen Menüpunkts angegebenen Positionen werden dazu verwendet, um das Sample in mehrere kleinere Samples aufzuteilen. |
| Convert to 8-bit / 16-bit | Ein 16-bit-Sample wird in ein 8-bit Sample umgewandelt oder umgekehrt. |
| Convert to Mono | Konvertiert ein Stereo-Sample in ein Mono-Sample. Dies kann auf folgende Art und Weise geschehen:
|
| Trim around loop points | Aktiviert, falls das Sample Loop-Punkte besitzt. Mit dieser Option wird alles um die Loop-Punkte herum gelöscht, nur die Schleife selbst bleibt erhalten. |
| Cut | Das gesamte Sample wird nach Bestätigung ausgeschnitten |
| Copy | Das gesamte Sample wird ins Clipboard kopiert. |
| Paste (Replace) | Ein im Clipboard befindliches Sample wird eingefügt. Dabei wird ein eventuell existierendes Sample überschrieben. |
| Paste (Insert) | Ein im Clipboard befindliches Sample wird an der angeklickten Position eingefügt. |
| Mix Paste | Ein im Clipboard befindliches Sample wird eingefügt. Dabei wird es mit einem bereits existierenden Sample gemischt. |
| Undo | Die zuletzte ausgeführte Aktion wird rückgängig gemacht. |
| Redo | Die zuletzt rückgängig gemachte Aktion wird wiederholt. |
Auswahl-Kontextmenü[Bearbeiten]
| Menüpunkt | Beschreibung |
|---|---|
| Zoom | Der ausgewählte Bereich wird vergößert. Falls der gewählte Bereich zu groß ist (die kleinste Vergrößerung beträgt 1:128), geschieht nichts. Der Zoom kann auch durch gleichzeitiges Drücken von Strg und Drehen des Mausrads verändert werden.
|
| Set as Loop | Die Anfangs- und die Endposition der Auswahl werden in die Box Loop eingetragen. Siehe Unterkapitel Loops. |
| Set as Sustain Loop | Die Anfangs- und die Endposition der Auswahl werden in die Box Sustain Loop eingetragen. Siehe Unterkapitel Loops. |
| Trim | Das Sample wird auf die Auswahl getrimmt. |
| Quick fade | Diese Funktion ist nur verfügbar, wenn du den Anfang oder das Ende des Samples markiert hast. Wurde der Anfang markiert, wird das Sample über die gesamte Markierung eingeblendet, wurde das Ende markiert, wird das Sample ausgeblendet. |
| Cut | Die Auswahl wird ausgeschnitten und im Clipboard abgelegt. |
| Copy | Die Auswahl wird ins Clipboard kopiert |
| Paste (Replace) | Ein im Clipboard befindliches Sample wird eingefügt. Dabei wird ein eventuell existierendes Sample überschrieben. |
| Paste (Insert) | Ein im Clipboard befindliches Sample ersetzt die Auswahl. |
| Mix Paste | Ein im Clipboard befindliches Sample wird eingefügt. Dabei wird es mit einem bereits existierenden Sample gemischt. |
| Undo | Die zuletzte ausgeführte Aktion wird rückgängig gemacht. |
| Redo | Die zuletzt rückgängig gemachte Aktion wird wiederholt. |
Bedienfeld[Bearbeiten]
Samplename[Bearbeiten]
Name
Durch dieses Feld kann einem Sample ein Name gegeben werden. Dieser Name kann je nach Modultyp 22-28 Zeichen lang sein.
File - Datei
Wurde ein Sample aus einer Datei geladen, steht hier sein Dateiname. Hier kann auch ein Name angegeben werden. Falls das Sample später als Wav-Datei gesichert wird, wird dieser Name in den Dateidialog übernommen und muss dort nicht mehr eingegeben werden. Dieses Feld ist nur bei S3M/IT/MPTM-Modulen aktiviert und die Länge des Namens ist auf 12 Zeichen beschränkt.
Lautstärke, Panning und Frequenz[Bearbeiten]
Default Volume - Standardlautstärke
Dieser Wert geht von 0 bis 64. Er gibt an, welche Anschlagstärke (Velocity) die Note standardmäßig hat. Durch den Befehl vxx in der 1. Effektspalte im Pattern-Editor lässt sich dieser Wert umgehen.
Global Volume - Allgemeine Lautstärke
Dieser Wert geht ebenfalls von 0 bis 64 und ist nur in IT- und MPTM-Modulen vorhanden. Er lässt sich durch nichts umgehen und gibt die maximale Lautstärke eines Samples an. Eine globale Lautstärke von 32 würde das Sample also nur noch halb so laut erklingen lassen.
Set Pan
Ist hier das Häkchen gesetzt, kann man die Sample-Position im Links-Rechts-Spektrum einstellen (0=Links, 32=Mitte, 64=Rechts). Diese Option kann bei XM-Modulen nicht deaktiviert werden!
Freq. (Hz) (S3M / IT / MPTM)
Die Samplerate, mit der das Sample beim mittleren C (C-5) abgepsielt wird. Dieses Feld wird genutzt, um das Finetuning eines Samples vorzunehmen. Mit den Pfeilbuttons rechts daneben kann man in 25-Cent-Schritten höher oder tiefer gehen. Diese Schrittweite kann allerdings auch im Optionsdialog geändert werden.
Finetune (MOD / XM)
Im MOD- und XM-Format kann die Samplerate nicht durch direkete Eingabe eines Werts in Hertz angegeben werden. Stattdessen erscheint hier das Finetune-Feld, mit dem die Samplerate um den Transpose-Wert herum um bis zu einen Halbton nach oben oder unten verschoben werden kann.
Transpose
Hier lässt sich die Standard-Tonhöhe des Samples in Halbtonschritten verändern. In dem S3M-, IT- und MPTM-Formaten kann so das Sample schnell um einen oder mehrere Ganztonschritte umstimmen, wodurch automatisch das Feld Freq.(Hz) aktualisiert wird. Im MOD-Format ist dieses Feature gar nicht verfügbar, sodass die Frequenz des mittleren C nur auf 8287 Hz ±1 Halbton eingestellt werden kann. Im XM-Format wird mit Transpose hingegen die grobe Stimmung des Samples festgelegt, die mit Finetune dann verfeinert werden kann.
Pitch Shifting/Time Stretching[Bearbeiten]
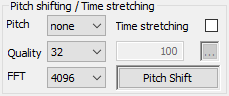
In der Box Pitch Shifting / Time Stretching kann das aktuelle Sample bei gleichbleibender Samplingfrequenz in seiner Tonhöhe verändert oder in seiner Länge geschrumpft bzw. gedehnt werden.
Pitch
Mit Pitch lässt sich einstellen, um wieviele Halbtonschritte die Tonhöhe geändert werden soll. Negative Werte verändern dabei die Tonhöhe nach unten. Es können auch Werte eingegeben werden, die nicht ganzzahlig sind.
Stretch
Mit Stretch lässt sich die Länge des Samples verändern. 50% entspricht beispielsweise eine Verkürzung auf die Hälfte der ursprünglichen Länge, 200% entspricht einer Verdopplung.
Lo-Fi Mode
Standardmäßig verwendet OpenMPT einen hochwertigen Pitch-Shift- und Time-Stretch-Algorithmus. Wenn du den Lo-Fi-Modus aktivierst, wird stattdessen ein Algorithmus mit geringerer Qualität verwendet, wie er oft in alten Hardware-Samplern zu finden ist. In diesem Modus wird das Sample in viele gleich große Stückchen ("Grains") aufgeteilt, die schnell ineinander geblendet werden.
Grain Size
Im Lo-Fi-Modus kannst du hier die Größe der Grains, in die das Sample unterteilt wird, verändern. Kleinere Werte verringern das Auftreten von doppelt anklingenden Transienten, klingen aber auch metallischer. Größere Werte klingen weniger metallisch, aber Wiederholungen zwischen einzelnen Grains werden deutlicher. Die optimale Grain-Größe variiert von Sample zu Sample.
Durch Drücken der -Schaltfläche öffnet sich ein Dialogfenster, in dem man die Samplelänge anhand weiterer Kriterien berechnen lassen kann.
Mit dem -Button werden die Tonhöhen- und Längenänderungen in Gang gesetzt.
Loops[Bearbeiten]
Mit Loops (zu Deutsch: Schleifen) lassen sich bestimmte Bereiche des Samples wiederholt abspielen.
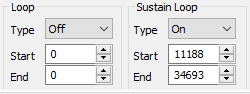
Type: Mögliche Optionen sind hier Off (Aus), On (An) und Bidi (beide Richtungen)
Bidi wird auch als Ping-Pong bezeichnet, da hier das Sample oder ein Bereich darin Vorwärts und Rückwärts immer hin und her gespielt wird. Diese Option ist aber nur in IT-, MPTM- und XM-Modulen verfügbar.
Mit Start und End kann man die Start- bzw. Endposition des Loops einstellen. Hier kann selbstverständlich die Startposition nicht größer sein als die Endposition, weswegen zuerst auch die Endposition eingestellt werden muss.
Mit Sustain Loops verhält es sich genauso. Jedoch kann die Schleife nach einem Note Off (==) wieder verlassen werden, um den Rest des Samples abzuspielen oder in einen Loop überzugehen. Dieser kann dann allerdings nicht mehr verlassen werden.
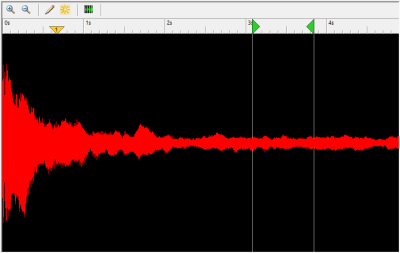
Die Endposition für einen Loop kann man bestimmen, indem man im Sampleeditor mit der Maus an die gewünschte Stelle geht und dann die Rechte Maustaste drückt. Dort öffnet sich dann ein Menü wo man aus mehreren Punkten auswählen kann (für eine genauere Beschreibung dieses Menüs siehe Kontextmenüs). Ganz oben ist der Menüpunkt Set Loop End to: xxxx, wobei xxxx eine Zahl ist, die die Sampleposition repräsentiert. Klickt man nun auf diesen Menüpunkt, wird diese Zahl in das Feld End in der Box Loop eingetragen, und es erscheint ein vertikaler Strich im Sampleeditor, der darauf hinweist, dass das Sample bis zu dieser Stelle gespielt wird, um dann:
- Type On: wieder von vorne zu beginnen.
- Type Bidi: die selbe Strecke rückwärts abzuspielen.
Der Wert Type lässt sich direkt über den Start- und Endwerten in der Box Loop einstellen. Auf die Gleiche Weise wie mit der Endposition geht man auch mit der Startposition vor, sofern diese nicht am Anfang des Samples sein soll.
Vibrato[Bearbeiten]
Durch die Vibratoeinstellungen kann ein Sample in eine Art Schwingung versetzt werden. Verantwortlich dafür ist ein Ansteigen und Absinken der abgespielten Frequenz.
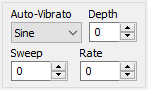
| Hinweis | |
| Diese Einstellungen stehen nur in XM/IT/MPTM-Modulen zur Verfügung. | |
Auto-Vibrato
Die Art des Vibrato wird hier eingestellt. Die Schwingung folgt dabei der Art der Wellenform. Bei einer Sinuskurve klingt das Vibrato am natürlichsten. Bei Square existieren quasi nur 2 Tonhöhen, die sich in gleichmäßigen Abständen abwechseln. Ramp up steigt konstant an bis zum Peak um dann wieder erneut anzusteigen. Ramp down ist davon das Gegenteil. Random bedeutet zufällig.
Über Depth wird angegeben, wie stark das Vibrato sein soll, genauer, wie weit die zwei äußersten Tonhöhen auseinander liegen sollen.
Sweep leitet das Vibrato ein. Je höher dieser Wert im IT-Format ist, desto schneller wird das Vibrato eingeleitet, 255 ist das Maximum. Im XM-Format ist es genau umgekehrt: Je höher der Wert ist, desto länger braucht das Vibrato, bis es seine volle Tiefe erreicht hat.
Die Rate gibt die Geschwindigkeit des Vibratos an.
Samples zeichnen[Bearbeiten]
Mit OpenMPT kannst du auch deine eigenen Samples zeichnen. Diese Funktion eignet sich besonders gut zum Erstellen von Chip-Samples. Im Moment können damit nur Mono-Samples bearbeitet werden.
Mit dem Stift-Symbol wechselst du in den Zeichenmodus. Bei gedrückter Maustaste kannst du dann im Samplebereich nach Lust und Laune malen. :-) Möchtest du horizontale Linien zeichnen, halte die Shift-Taste gedrückt. Ein erneuter Klick auf das Stift-Symbol deaktiviert den Zeichenmodus.
Falls du noch gar kein Sample hast, kannst du mit einem Klick auf den zweiten Button einfach die Länge des Samples festlegen. Diese Funktion ist natürlich nicht nur beim Zeichnen nützlich, sondern auch, wenn du lange Samples auf einen exakten Wert verkürzen möchtest oder Stille anfügen möchtest.
Sample Grid[Bearbeiten]
Mit diesem Werkzeug kannst du gleich große Sample-Stücke auswählen.
Möchtest du ein Sample z.B. in acht gleich große Samples zerlegen, kannst du auf dieses Icon klicken und im darauf erscheinenden Dialog eine 8 eingeben. Die Sample-Auswahl beschränkt sich dann auf acht gleich große aufeinanderfolgende Stücke.
Zeitleiste[Bearbeiten]
Über der Sample-Wellenform befindet sich die Zeitleiste, die zur Orientierung verwendet werden kann. Die Zeitleiste zeigt verschiedene Pfeile (gelbe Pfeile für Cue-Punkte, grüne Pfeile für reguläre Sample-Loop-Punkte und cyanfarbene Pfeile für Sustain-Loop-Punkte), die mit der Maus verschoben werden können. Wird beim Ziehen die Umschalttaste gedrückt gehalten, kann das gezogene Punkt genauer platziert werden. Mit einem Rechtsklick auf die Zeitleiste kann die für die Anzeige verwendete Einheit (Sekunden oder Samples) geändert werden, sowie neue Cue-Punkte eingefügt werden (falls noch ungenutzte Cue-Punkte vorhanden sind). Durch einen Rechtsklick auf einen vorhandenen Cue-Punkt kann dieser auch gelöscht werden. Ein Doppelklick auf ein Punkt öffnet ein Dialogfeld, in dem eine neue Position für diesen Punkt eingegeben werden kann.
Samples und Instrumente[Bearbeiten]
Samples lassen sich Instrumenten zuordnen. Wird ein Sample angelegt, wird kein Instrument dafür erzeugt, falls noch keine Instrumente existieren oder nachgefragt, ob ein Instrument zum Sample angelegt werden soll, falls schon Instrumente vorhanden sind. Dieses muss dann im Instrumente-Editor geschehen. Solange aber noch kein Instrument existiert, werden alle Samples im Pattern-Editor als Instrumente behandelt, d. h. sie können genutzt werden, auch ohne dass für sie Instrumente angelegt werden müssen.
Instrumente können nur in dem Formaten IT (Impulse Tracker), MPTM (OpenMPT) und XM (Fast Tracker) genutzt werden.
Mehr dazu im nächsten Kapitel: Instrument-Editor
Undo[Bearbeiten]
Pro Sample legt OpenMPT bis zu 100.000 Undo-Punkte an. Da dadurch unter Umständen sehr viel Daten anfallen können, wird der gesamte Undo-Puffer für alle Samples automatisch verkürzt, wenn die Menge an Undo-Daten 10% des verfügbaren Arbeitsspeichers erreicht hat. Möchtest du einen kleineren oder größeren Undo-Puffer haben, kannst du die Größe im Options-Dialog ändern.