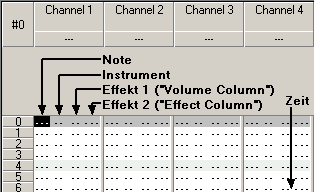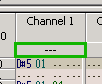Handbuch: Patterns
| Das deutschsprachige OpenMPT-Handbuch |
| Inhaltsverzeichnis | Einleitung | Installation |
| Setupfenster: General | Soundcard | Mixer | DSP | Samples | Keyboard | Display | MIDI | Paths / Auto Save | Update | Erweiterte Einstellungen | Wine |
| Hauptfenster: Menüpunkte | Treeview | Tabs: General | Patterns | Samples | Instrumente | Kommentare |
| Weitere Fenster: Song Properties | Akkord-Editor | Kanal-Manager | MIDI-Mapping | Plugin-Manager | Zxx Macro Configuration |
| Anhang: Effektbefehle | Export als Audiodatei | Kommandozeilen-Parameter | Versteckte Optionen |
Im Pattern-Editor wird das eigentliche Modul erstellt. Doch bevor man dies tut, sollte man mindestens ein Sample oder Instrument reinladen, damit dieses dann im Pattern-Editor genutzt werden kann.
Werkzeugleiste[Bearbeiten]
| # | Beschreibung | Tastenkürzel |
|---|---|---|
| 1 | Hier lässt sich ein neues Pattern erstellen | |
| 2 | Das aktuelle Pattern wird ab der Cursorposition abgespielt | Strg+F7
|
| 3 | Das aktuelle Pattern wird vom Anfang abgespielt | F7
|
| 4 | Die Audio-Ausgabe wird gestoppt | F8
|
| 5 | Die aktuelle Zeile wird abgespielt | Ctrl+Return
|
| 6 | Ist der Button eingeschaltet, können Patterns bearbeitet werden | Strg+Leertaste
|
| 7 | Hier lassen sich die VU-Meter für jeden Kanal anzeigen oder ausblenden | |
| 8 | Hier lässt sich die Plugin-Leiste für jeden Kanal anzeigen oder ausblenden | |
| 9 | Öffnet den Kanal-Manager | |
| 10 | Öffnet den Zxx-Makro-Konfigurationsdialog | |
| 11 | Öffnet den Akkord-Editor | |
| 12 | Hier lassen sich die letzten Änderungen rückgängig machen | |
| 13 | Öffnet einen Dialog, in dem sich die Länge des Patterns sowie die pattern-spezifische Taktangabe und Tempo Swing (nur im MPTM-Format) einstellen lassen | |
| 14 | Vergrößert das aktuelle Pattern auf seine doppelte Länge | |
| 15 | Halbiert das aktuelle Pattern in seiner Länge, d. h. jede zweite Zeile wird gelöscht | |
| 16 | Blendet alle Lautstärke- und Effektreihen aus | |
| 17 | Blendet alle Effektreihen aus | |
| 18 | Volle Darstellung | |
| 19 | Aktiviert oder deaktiviert Overflow Paste - Falls ein Patternteil einfügt wird, der über das Ende des Patterns hinausgeht, wird das Einfügen im nächsten Pattern forgesetzt. Nützlich für Echos. |
Bedienung[Bearbeiten]
Arbeitest du im MPTM-Format, kannst du im Sequence-Feld den Namen der aktuellen Sequenz wählen oder zu einer anderen Sequenz wechseln. Im Eingabefeld Pattern name kann dem jeweils aktuellen Pattern ein Name gegeben werden.
Im ersten Auswahlfeld kann man das Instrument aussuchen, welches man momentan im Pattern-Editor benutzen möchte. Dieses muss selbstverständlich vorher im Sample-Editor bzw. Instrument-Editor erstellt werden. Eine andere Möglichkeit, zwischen den Instrumenten hin und her zu schalten, besteht in der Tastenkombination Strg+↑ bzw. Strg+↓. Wenn im Pattern-Editor eine Note hinzugefügt wird, wird zusätzlich das hier angezeigte Instrument mit angegeben, so dass es nicht extra eingegeben werden muss. Ist dem gewählten Instrument ein VST-Plugin zugewiesen, kann dieses mit einem Klick auf konfiguriert werden.
Row Spacing: Wird im Pattern-Editor eine Note hinzugefügt, wird automatisch X Stellen nach unten gesprungen, wobei X ein Wert zwischen 0 und 64 ist. Der Standard ist 0, das heißt, der Cursor bleibt nach Hinzufügen einer Note an der selben Stelle.
Loop Pattern wird automatisch mit einem Häkchen versehen, sobald man das aktuelle Pattern abspielt (etwa durch drücken von F7). Entfernt man während der Wiedergabe das Häkchen, wird ab diesem Moment in den Modus übergegangen, in dem das gesamte Modul abgespielt wird. Anders rum verhält es sich genauso: Wird beispielsweise durch F5 das Modul abgespielt, geht das Programm nach dem aktivieren des Häkchens in den Pattern-Play-Modus über und spielt von nun an nur das gerade gespielte Pattern.
Wenn bei Follow Song ein Häkchen gesetzt ist, ist der Cursor beim Abspielen des Moduls immer zentriert, wobei er sich immer auf der Zeile im Modul befindet, die gerade abgespielt wird. Man kann also das Lied verfolgen.
Patternsequenz[Bearbeiten]
Die Patternsequenz oder "Order list" ist neben den Patterns selbst ein zentraler Punkt jedes Moduls: Hier trägst du ein, in welcher Reihenfolge und wie oft welche Patterns abgespielt werden sollen. Dabei werden die Patterns üblicherweise von links nach rechts abgespielt, wobei du auch mit Pattern-Effekten zu anderen, schon gespielten Patterns springen kannst.
Patterns erstellen und einfügen[Bearbeiten]
Zu Beginn hat jedes Modul nur ein Pattern mit der Nummer 0. Die restlichen Felder sind mit --- beschriftet (Stopp-Pattern) und zeigen das Songende an. Du kannst mit den bereits erwähnten Pattern-Effekten auch zu Patterns hinter dieser Markierung springen, wenn du willst, aber sobald ein Stopp-Pattern beim Abspielen erreicht wird, wird das Modul von vorne abgespielt oder gestoppt (bei deaktiviertem Loop-Modus).
Bereits existierende Patterns kannst du einfach durch Eintippen der passenden Nummer (z.B. 14) in die Sequenz übernehmen. Ein Sequenz-Item kann mit der Einfg-Taste verdoppelt werden - dieses Pattern wird dann zwei Mal abgespielt. Beachte beim Bearbeiten, dass alle Einträge mit der selben Patternnummer in der Sequenz auch davon betroffen sind! Mit der Entf-Taste kannst du ein Pattern aus der Sequenz löschen. Nicht existierende Patterns werden ausgegraut dargestellt.
Um mehr Übersicht zu erhalten, kannst du auch Dummy-Patterns einfügen (+++). Diese werden nicht abgespielt, schaffen aber einen besseren Überblick über dein Modul. Standardmäßig ist dies mit der I-Taste möglich.
Neue, leere Patterns kannst du über den Kontextmenü-Eintrag Create New Pattern einfügen. Möchtest du die aktuell markierten Patterns noch einmal in veränderter Form benutzen, kannst du Duplicate Pattern (Strg+D) aus dem Kontextmenü anwenden. Dieser Befehl stellt eine Kopie der markierten Patterns (oder des aktuellen Patterns, falls keine Markierung vorliegt) her.
Patterns verschieben[Bearbeiten]
Du kannst ein oder mehrere Patterns mit Drag and Drop verschieben. Markiere dazu das ersten Pattern und, falls du mehrere Patterns verschieben möchtest, mit Shift+Klick das letzten zu verschiebenden Pattern. Dann kannst du diese Auswahl einfach an eine andere Stelle in der Sequenz ziehen. So kannst du besonders einfach z.B. mehere Patterns verdoppeln (über das Kontextmenü) und dann ans Ende des Moduls schieben.
Abspielreihenfolge temporär ändern: Die Queue-Funktion[Bearbeiten]
Nicht nur im Live-Betrieb nützlich ist die Queue-Funktion: Klicke auf ein Pattern in der Reihenfolge und drücke dabei die Strg-Taste. In diesem Fall wird nicht sofort zum Pattern gesprungen, sondern erst, wenn das momentan gespielte Pattern zu Ende ist. Das nächste Pattern wird in diesem Fall mit einem Unterstrich markiert.
Abspielbereich eingrenzen[Bearbeiten]
Manchmal möchte man die Modulwiedergabe auf einige wenige Patterns einschränken, z.B. um diese mehrmals Probe zu hören. Beschränkt sich dieser Bereich auf einen Pattern, ist das mit dem Loop Pattern-Schalter möglich, aber auch für mehrere zusammenhängende Patterns kann man die Wiedergabe beschränken: Wähle die zu spielenden Patterns in der Sequenz aus und wähle Lock Playback to Selection (Strg+L) aus dem Kontextmenü. Die Wiedergabe kann dann den gewählten Bereich nicht mehr verlassen. Alle anderen Patterns werden dann ausgegraut dargestellt. Um diese Eingrenzung wieder aufzuheben, wähle Unlock Playback (Strg+U) aus dem Kontextmenü oder klicke auf einen anderen Pattern, während Follow Song aktiviert ist.
Patterns als Wave-Datei exportieren[Bearbeiten]
Möchtest du schnell ein oder mehrere Patterns in eine Wave-Datei rendern, kannst du dies über den Kontextmenü-Eintrag Render to Wave tun. Dabei erscheint der normale WAV-Export-Dialog mit bereits richtig eingestelltem Start- und Endpattern.
Subsongs[Bearbeiten]
Im MPTM-Format ist es möglich, mehrere Sequenzen zu erstellen, um "Subsongs" (also mehere Musikstücke in einer Datei) zu kreieren. Mit einem Rechtsklick auf die aktuelle Sequenz kannst du im Untermenü neue Sequenzen hinzufügen oder zu diesen wechseln. Du kannst deinen Sequenzen auch im "Sequence Name"-Feld Namen geben.
Der Pattern-Editor[Bearbeiten]
Der eigentliche Pattern-Editor besteht aus einer Art Tabelle, die als Standard 64 Zeilen (0-63) und 32 Kanäle hat.
Jeder Kanal ist in 4 Spalten unterteilt:
- Note
- Instrument
- Effekt 1, (Volume Column) hauptsächlich für Lautstärke und Panning gedacht
- Effekt 2, (Effect Column)
Eine Zeile kann also wie folgt aussehen (IT/S3M/MPTM):
C-401v32M20
C-4 ist die Note, die gespielt wird, 01 ist die Nummer des Instruments oder Samples, v32 ist Effekt 1 (hier halbe Lautstärke) und M20 ist Effekt 2 (hier Maximallautstärke des Kanals). Die Lautstärke, die in der linken Effektspalte eingetragen wird, ist immer relativ zur Maximallautstärke. Ist also die die maximale Lautstärke M20, so ist v32 nur die Hälfte von der Hälfte (M20) der wirklichen Maximallautstärke (M40).
Natürlich ist es nicht notwendig, jede gespielte Note mit Effekten zu versehen. So könnte eine Zeile auch schlicht so aussehen:
C-401......
Hier wird also Instrument 1, Note C in der 4. Oktave gespielt. Lautstärke und Panning entsprechen dabei den Standardwerten, die dem Kanal zugewiesen wurden (entweder im General-Tab, oder während der Laufzeit durch entsprechende Befehle. Der oben angegebene Befehl M20 beispielsweise setzt die Maximallautstärke des Kanals dauerhaft auf halbe Lautstärke, bis der Befehl erneut im selben Kanal mit einem anderen Wert aufgerufen wird).
Befindet sich also der Cursor ganz links in einem Kanal (wie in der Abbildung oben, ganz links in Kanal 1, Zeile 0), hat man die Kontrolle über die Note.
Drei weitere Befehle lassen sich in der linken Spalte anwenden:
- Note Cut (^^ - stoppt das gegenwärtig gespielte Instrument/Sample) - S3M, IT, MPTM
- Note Off (== - Fadet das gespielte Instrument aus und/oder verlässt die Sustain-Schleife des Samples und / oder des Instruments) - XM, IT, MPTM
- Note Fade (~~ - Fadet das gespielte Instrument aus) - IT, MPTM
| Die Tastenbelegungen für diese Befehle ... | |
| lassen sich im Setup-Fenster auf dem Reiter Keyboard einstellen (dort, wo die Tastaturbelegung für die Noten eingestellt werden kann) | |
Geht man jetzt mit der Cursortaste nach rechts (der Pattern-Editor muss dafür den Fokus haben; zur Not einfach mit der linken Maustaste in den Pattern-Editor klicken), ist man auf dem Feld, wo man die Nummer des Instruments editieren kann. Dies ist aber in der Regel gar nicht nötig, sofern man in der Sektion Main Instrument, oder mit der Tastenkombination Strg+↑ bzw. Strg+↓ ein Instrument auswählt, bevor man im linken Feld eine Note eingibt. Das Instrument wird dann mit der Note eingefügt. Existieren keine Instrumente, bezieht sich die Zahl an dieser Stelle auf die Samplenummer.
Noch einen Schritt weiter nach rechts befindet sich das linke Effektfeld, welches hauptsächlich für Lautstärke und Panning gedacht ist. Sofern vorhanden, kann durch das Drücken der Menütaste auf der Tastatur (links neben der rechten Strg-Taste) ein Menü geöffnet werden, wo man alle Werte für eine Zeile in einem Kanal per Maus eingeben kann. Andernfalls kann dieses Menü mit einem Doppelklick mit der linken Maustaste auf die gewünschte Zeile eines Kanals aufgerufen werden. Dieses Fenster teilt sich in Note, Volume (linke Effektreihe) und Effect (rechte Effektreihe). Unter Note lassen sich auch Note Cut und Note Off einfügen.
Geht man nochmal mit dem Cursor nach rechts, ist man im rechten Effektfeld, in dem sich noch viel mehr Effekte anwenden lassen. Dieses besteht aber eigentlich aus 2 Spalten, wobei in der ersten der Befehl und in der zweiten der Wert eingegeben wird.
Im Kapitel Effektbefehle findest du eine Übersicht über die verschiedenen Effektbefehle.
Auswahlen erstellen[Bearbeiten]
Du kannst auf verschiedene Weisen Teile des Patterns zum Kopieren und Verschieben auswählen. Im Kontextmenü findest du z.B. das Werkzeug Select Column (Strg+L), mit dem eine komplette Spalte markiert werden kann. Verwendest du das Werkzeug zwei Mal hintereinander, wird das gesamte Pattern ausgewählt.
Mit den Shortcuts Select Beat (Strg+B) und Select Measure (Strg+Shift+B) kannst du die aktuelle Auswahl auf den gesamten Schlag oder Takt erweitern. Führst diese Aktion mehrmals hintereinander durch, wird die Auswahl zunächst auf die volle Breite des Kanals ausgeweitet und danach auf alle Kanäle.
Klickst du auf die Zeilenzahl, die links neben jeder Pattern-Zeile zu finden ist, wird die gesamte Zeile markiert. Lässt du die Maustaste gedrückt und ziehst die Maus nach oben oder unten, kannst du damit mehrere Zeilen komplett auswählen.
Selbstverständlich kannst du auch komplett freie Auswahlen erstellen. Mit der Tastatur geht das mit Shift+Pfeiltasten, mit der Maus kannst du einfach bei gedrückter linker Maustaste über das Pattern ziehen. Es ist auch möglich, zunächst einen Punkt im Patter anzuklicken und dann einen weiteren Punkt bei gedrückter Shift-Taste anzuklicken - dadurch wie eine Auswahl zwischen den beiden Punkten erstellt. Hast du in den Optionen Drag and Drop Editing aktiviert, kannst du so erstellte Auswahlen auch einfach im Pattern hin- und herbewegen.
Kanäle verschieben und duplizieren[Bearbeiten]
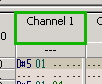 Kanäle lassen sich im Pattern-Editor ganz einfach verschieben und verdoppeln. Ziehst du den im Screenshot grün markierten Bereich bei gedrückter linker Maustaste nach links oder rechts, wird ein Marker sichtbar, durch den du ganz leicht erkennen kannst, wohin der Kanal verschoben wird. Hältst du währenddessen noch die
Kanäle lassen sich im Pattern-Editor ganz einfach verschieben und verdoppeln. Ziehst du den im Screenshot grün markierten Bereich bei gedrückter linker Maustaste nach links oder rechts, wird ein Marker sichtbar, durch den du ganz leicht erkennen kannst, wohin der Kanal verschoben wird. Hältst du währenddessen noch die Shift-Taste gedrückt, wird der Kanal nicht verschoben, sondern verdoppelt, d.h. an der markierten Stelle wird eine Kopie des Kanals eingefügt.
Menüs im Pattern-Editor[Bearbeiten]
Kanal-Menü[Bearbeiten]
Das Kanalmenü lässt sich durch einen Rechtsklick in der hier grün umrahmten Fläche öffnen.
| Menüpunkt | Beschreibung |
|---|---|
| Mute Channel | Mute Channel schaltet den Kanal stumm oder wieder ein. Dies kann auch durch einen Linksklick auf die oben grün markierte Fläche geschehen. |
| Solo Channel | Dieser Menüpunkt schaltet alle anderen Kanäle stumm. Durch den Menüpunkt Unmute all, der an der selben stelle erscheint, falls Solo Channel angewendet wurde, kann dies wieder rückgängig gemacht werden. Dies kann auch durch drücken Gedrückthalten der Alt-Taste während eines Linksklicks auf die oben grün markierte Fläche geschehen.
|
| Unmute All | Der Menüpunkt Unmute all ist nur sichtbar, falls es stummgestellte Kanäle gibt. Hier lassen sich alle zusammen wieder einschalten. |
| On Transition: Mute | Schaltet den Kanal stumm, sobald das aktuell gespielte Pattern zu Ende gespielt ist. Lässt sich auch aktivieren, indem man den Kanalkopf (grün umrahmte Fläche) anklickt und gleichzeitig Strg drückt.
|
| On Transition: Unmute all | Durch On Transition: Unmute all werden alle derzeit eventuell stummgeschalteten Kanäle beim Abspielen nach dem Durchlauf des aktuellen Patterns wieder lautgeschaltet. |
| On Transition: Solo | Schaltet beim Abspielen am Ende des Patterns alle Kanäle stumm, außer den, von dem das Menü aufgerufen wurde. |
| Reset Channel | Setzt den Kanal komplett zurück, sodass keine Noten mehr darauf spielen. |
| Record select | Markierst du mit dieser Funktion Kanäle als Aufnahmekanäle, werden die auf der Tastatur oder einem MIDI-Gerät gedrückten Noten passend auf diese Kanäle verteilt. Spielst du eine einfache Melodie oder Akkorde, werden die Noten auf alle gewählten Kanäle gleichmäßig verteilt. |
| Split Record select | Selbiges gilt für diese Funktion - mit dem Unterschied, dass du mit dieser Funktion die Kanäle auswählst, die für das zweite Instrument bereitgestellt werden (sofern der Keyboard Split-Modus aktiviert ist). |
| Transpose Channel | Alle Noten in diesem Kanal werden in allen Patterns um die gewählte Anzahl von Halbtonschritten erhöht bzw. erniedrigt. |
| Duplicate Channel | Der gewählte Kanal wird verdoppelt. |
| Add Channel | fügt einen Kanal in das Modul ein. Man kann sich aussuchen, ob man einen Kanal vor den Kanal von dem das Menü aufgerufen wurde (Before this channel) oder danach (After this channel) einfügen möchte. Dies wirkt sich auf alle Patterns aus. |
| Remove channel | Mit Remove channel lässt sich ein Kanal entfernen. Durch Remove this channel wird der gewählte Kanal entfernt und durch Choose channels to remove ... lässt sich in einer Liste auswählen welche(r) Kanal/Kanäle entfernt werden soll(en). In dieser Liste können bei gedrückter Strg-Taste mehrere Kanäle ausgewählt werden. Dies wirkt sich auf alle Patterns aus! |
Ein Mittelklick oder Strg+Rechtsklick auf die Fläche öffnet den Quick Channel Settings-Dialog, in dem du die meisten Eigenschaften des Kanals veränden, ohne zum General-Tab wechseln zu müssen.
Plugin-Menü[Bearbeiten]
| Ist dieses Feld nicht zu sehen? | |
| Dieses Menü ist nur sichtbar, wenn in der Werkzeugleiste des Pattern-Editors der entsprechende Button aktiviert wurde; siehe Button 8 in dieser Abbildung. | |
Hier öffnet sich nach einem Rechtsklick eine Liste aller ins Modul eingefügter Plugins. So lässt sich ein Plugin für diesen Kanal auswählen. Ist ein Plugin ausgewählt und wird hier angezeigt, lässt sich durch einen Linksklick auf die in der Abbildung grün umrahmte Fläche ein Fenster öffnen, wo die Parameter des Plugins eingestellt werden können.
Wie sich Plugins integrieren lassen, kann im General-Unterkapitel Plugins nachgelesen werden.
Pattern-Kontextmenü[Bearbeiten]
Dieses Menü wird durch einen Rechtsklick in einem Kanal des Pattern-Editors geöffnet.
| Du siehst weniger Optionen in diesem Menü? | |
| Gezeigt wird hier das "neue" Kontextmenü. Vielleicht hast du noch im Setup das Alte Kontextmenü aktiviert. | |
| Menüpunkt | Beschreibung | Tastenkürzel |
|---|---|---|
| Select column | Die Spalte von der dieser Menüpunkt aufgerufen wurde, wird ausgewählt. | Strg+L
|
| Select pattern | Das gesamte Pattern wird ausgewählt. | Strg+5
|
| Cut | Die Auswahl wird ausgeschnitten und im Clipboard abgelegt. | Strg+X
|
| Copy | Die Auswahl wird ins Clipboard kopiert | Strg+C
|
| Paste | Ein vorher kopierter oder ausgeschnittener Bereich wird ab Cursorposition eingefügt. | Strg+V
|
| Mix Paste / Mix Paste (IT Style) | Ein vorher kopierter oder ausgeschnittener Bereich wird an Cursorposition eingefügt, jedoch werden Noten nur an Positionen geschrieben, die vorher noch leer waren. Der Bereich wird also nicht überschrieben. Die beiden Einfügemodi unterscheiden sich hauptsächlich in der Behandlung von existierenden Effekten mit 00-Parameter: Im IT-Modus wird ein solcher Effekt nicht verändert, im Standard-Modus wird der 00-Parameter ersetzt, falls an der selben Stelle ein anderer Effekt eingefügt werden sollte. | Shift+Strg+V
|
| Paste Flood | Ein vorher kopierter oder ausgeschnittener Bereich wird ab Cursorposition eingefügt und so oft wiederholt, bis das Patternende erreicht wird. | Shift+V
|
| Push Forward Paste | Ein vorher kopierter oder ausgeschnittener Bereich wird an Cursorposition eingefügt, wobei die Daten, die dort vorher standen, im Pattern nach unten "gedrückt" werden. | Strg+Alt+V
|
| Undo | Hier lassen sich die letzten Schritte rückgängig machen. | Strg+Z
|
| Clear Selection | Ein ausgewählter Bereich oder das Element unter dem Cursor wird gelöscht. | Entf
|
| Interpolate Effect | Für diese Option müssen an beiden Enden der Auswahl die selben Befehle mit gleichen oder anderen Werten stehen. Steht beispielsweise am Anfang der Auswahl der Befehl X00 und am anderen Ende XFF, so werden die Zeilen dazwischen (sofern nicht schon mit einem anderen Befehl belegt) mit diesem Befehl und den zwischen 0x00 und 0xFF liegenden Werten gefüllt. Dies würde in diesem konkreten Beispiel einen Panning-Slide (von ganz links nach ganz rechts) ergeben. | Strg+K
|
| Interpolate Vol Col | Für diesen Menüpunkt gilt das selbe wie für Interpolate Effect. Hier wird die Funktion jedoch auf die Volume Column (die linke Effektspalte) angewendet. Hier lässt sich beispielsweise ein linearer Fade-In anwenden, falls z. B. am Anfang der Auswahl v00 steht und am Ende v64, werden die Zeilen dazwischen mit den entsprechenden Werten gefüllt. | Strg+L
|
| Interpolate Note | Hier muss am Anfang und am Ende der Auswahl jeweils eine Note stehen. Die Zeilen dazwischen werden mit Noten gefüllt, die zwischen diesen beiden Noten liegen. | |
| Transpose +1 | Die Noten im ausgewählten Bereich oder die Note, die sich unter dem Cursor befindet, werden/wird um einen Halbton nach oben versetzt. Also aus C-5 wird z. B. C#5. | Strg+Q
|
| Transpose -1 | Die Noten im ausgewählten Bereich oder die Note, die sich unter dem Cursor befindet, werden/wird um einen Halbton nach unten versetzt. | Strg+A
|
| Transpose +12 | Die Noten im ausgewählten Bereich oder die Note, die sich unter dem Cursor befindet, werden/wird um eine Oktave nach oben versetzt | Shift+Strg+Q
|
| Transpose -12 | Die Noten im ausgewählten Bereich oder die Note, die sich unter dem Cursor befindet, werden/wird um eine Oktave nach unten versetzt | Shift+Strg+A
|
| Transpose Custom | Die Noten im ausgewählten Bereich oder die Note, die sich unter dem Cursor befindet, werden/wird um einen vom Benutzer festgelegten Wert nach oben oder unten versetzt | Strg+T
|
| Change Instrument | Hier lässt sich für die Cursorposition oder einen ausgewählten Bereich die Instrumentspalte manipulieren. Z. B. kann für alle Zeilen in der Auswahl, in denen eine Note vorkommt, die Instrumentnummer geändert oder ganz gelöscht werden. Mit Strg+I werden alle Instrumente in der Auswahl auf das aktuell eingestellte geändert. | Strg+I
|
| Change Plugin | Dieses Menü wird nur angezeigt, wenn du eine Parameter Control-Note markiert hast und bietet dir eine Auswahl mit allen geladenen Plugins. | Strg+I
|
| Change Plugin Parameter | Befindet sich der Cursor über einer Parameter Control-Note, so findest du in diesem Menü eine Auswahl von allen Parametern des Plugins, das mit dieser Note angesprochen wird. | |
| Toggle Plugin Editor | Befindet sich der Cursor über einer Parameter Control-Note, kannst du mit dieser Funktion schnell den Plugin-Editor des passenden Plugins öffnen. | Strg+#
|
| Amplify | Mit diesem Befehl kann in einer Auswahl die Lautstärke verstärkt oder verringert werden. Die Lautstärke wird durch den Befehl v in der linken Effektspalte eingestellt. Ist z. B. die Lautstärke in einer Zeile auf v40, ist nach einer Verstärkung auf 120% der Wert auf v48. | Alt+M
|
| Visualize Effect | Hier kann für einen vorher ausgewählten Bereich der Parameter-Editor geöffnet werden, wo sich die Effektbefehle und deren Parameter für diesen Bereich ganz einfach mit der Maus eintragen lassen. Wenn wir jetzt z. B. das Panning-Beispiel von oben nehmen, können wir es hier visualisieren und durch Verschieben der Slider bearbeiten. | Alt+B
|
| Grow Selection | Ein vorher ausgewählter Bereich wird gestreckt, ist also danach doppelt so groß. | Alt+E
|
| Shrink Selection | Ein vorher ausgewählter Bereich wurd in seiner Größe halbiert. | Alt+D
|
| Show row play time | Zeigt die Zeit an, zu der die markierte Zeile zum ersten mal im Modul erreicht wird (sofern das aktuelle Pattern jemals erreicht wird) | |
| Lock Playback to Selection / Reset Playback Lock | Schränkt das Abspielen des Patterns auf die markierten Zeilen ein bzw. entfernt eine vorher gewählte Einschränkung, falls keine Markierung vorhanden ist. | |
| Insert Row | Im Kanal in dem sich der Cursor befindet, werden die Zeilen unterhalb des Cursors eine Zeile nach unten verschoben. Dadurch werden Zeilen, die sich u. U. am unteren Ende des Patterns befinden, gelöscht. | Einfg
|
| Delete Row | Im Kanal in dem sich der Cursor befindet, wird die Zeile auf der der Cursor liegt gelöscht und die darunter befindlichen Zeilen um eine Position nach oben gerückt. | Rück
|
| Quantize Settings | Öffnet einen Dialog, indem du die Quantisierung bei Live-Aufnahmen festlegen kannst. Bei einem Wert von 0 findet keine Quantisierung statt; bei anderen Werten werden die Noten zur nächsten Zeile vor- oder zurückgeschoben, die durch den jeweiligen Wert teilbar ist. |